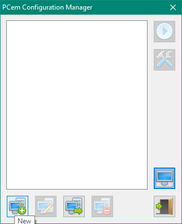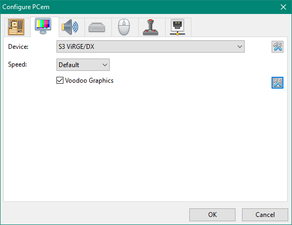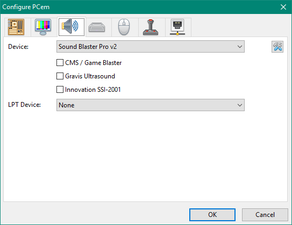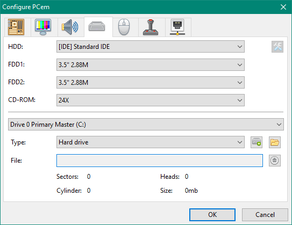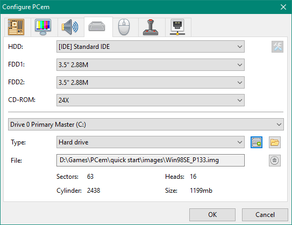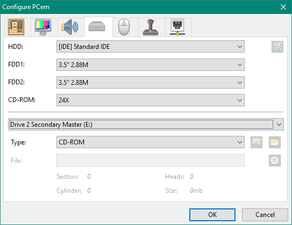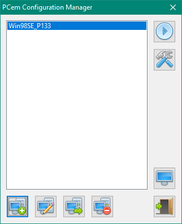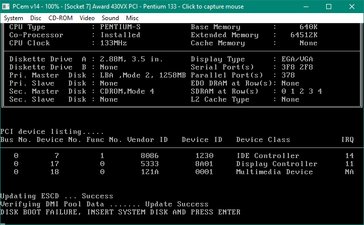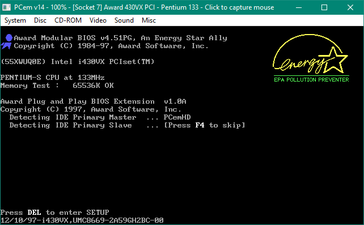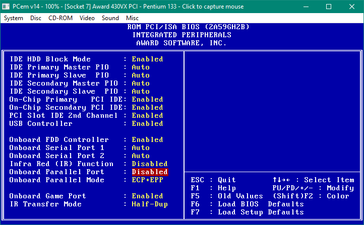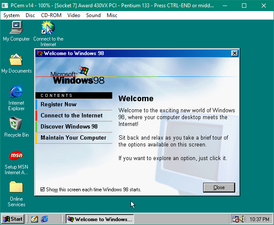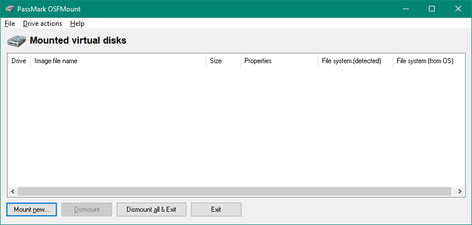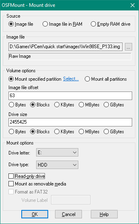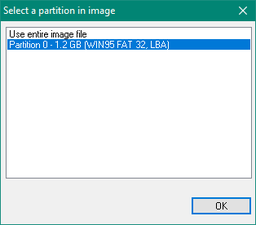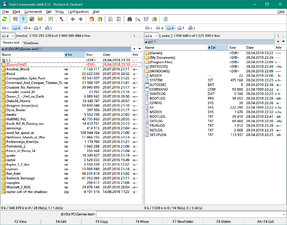PCem для пользователей: различия между версиями
Kreol (обсуждение | вклад) |
Kreol (обсуждение | вклад) |
(нет различий)
| |
Текущая версия на 16:48, 25 июня 2019
Первое знакомство с PCem v14
В этом руководстве будут показаны основные приемы по работе и настройке эмулятора PCem v14, как установить туда Windows 98 SE (eng) и организовать обмен файлами с хост-системой (компьютером, на котором запускается PCem). Высокая достоверность эмуляции и работа с оригинальными биосами накладывает ограничения, присущие реальным системам того времени. Поэтому, к примеру, попытка запустить 386-ю машину с 256 МБ ОЗУ — не самая хорошая идея. Также следует иметь в виду основные пределы размеров жестких дисков и разделов на них. Конфигуратор PCem постарается оградить от желания воткнуть 3dfx Voodoo в 286-ю машину, но многие вещи пользователю необходимо контролировать самостоятельно, полагаясь на опыт и здравый смысл. Например, жесткие диски объемом 500 МБ будут работать на XT с подходящим контроллером, но даже на разделе 127 МБ ожидание выполнения команды dir повергнет в тоску и отчаяние.
Скачивание и установка
На сайте разработчиков можно загрузить стабильные публичные сборки. Из репозитория разработчиков можно взять исходные коды с последними обновлениями и собрать свежую версию самостоятельно. Комплектовать нужными прошивками в обоих случаях придется самостоятельно. Альтернативный вариант — загрузить архив с укомплектованной версией PCem из раздела «Файлы — Эмуляторы» с нашего сайта.
Перечень устройств, названия файлов прошивок и пути, по которым их следует поместить в папке roms (там уже создано некоторое количество подпапок), можно найти в файле readme.txt в папке PCem. Категорически рекомендуется найти время на ознакомление с его содержимым, поскольку там есть некоторая полезная информация, касающаяся как эмулятора, так и эмулируемого железа.
Установка как таковая не требуется. Содержимое архива помещается в отдельную папку на диске, причем путь не должен содержать символов кириллицы (см. рис. 1).
Создание и настройка конфигурации
После запуска PCem.exe открывается окно менеджера конфигураций (см. рис. 2). Для создания новой конфигурации нажимаем кнопку New слева внизу. Во всплывшем окне вводим название новой конфигурации и жмем OK. Название лучше давать осмысленное, чтобы потом, когда их будет много, в списке конфигураций было проще ориентироваться.
В следующем окне настраивается железо эмулируемой платформы. Все настройки сгруппированы в семь закладок в соответствии с выполняемыми функциями. Существует определенный порядок, в котором следует проводить настройки. Закладки настраиваются по очереди, слева направо. Внутри одной закладки всё настраивается слева направо, сверху вниз. То есть создание новой конфигурации начинается с самой левой закладки (с пиктограммой материнской платы), с выбора вида материнской платы (выпадающий список machine) и так далее. Первая закладка посвящена основе платформы: материнской плате, процессору и оперативной памяти. Устанавливаем параметры, как на рисунке 3.
На следующей закладке настраивается видеоадаптер и ускоритель трехмерной графики. Маленькие квадратные кнопки с изображением гаечного ключа и молотка справа от некоторых позиций ![]() позволяют осуществлять тонкую настройку, но в данном руководстве это не потребуется. Достаточно установить параметры, как на рисунке 4.
позволяют осуществлять тонкую настройку, но в данном руководстве это не потребуется. Достаточно установить параметры, как на рисунке 4.
В третьей по счету закладке конфигуратора настраивается звук. Выбираем вариант, как на рисунке 5.
На четвертой закладке настраиваются всевозможные накопители: дисководы для дискет, жесткие диски и контроллеры, а также оптические приводы. Сначала выставляем всё так, как на рисунке 6.
Выбранный тип контроллера (первая опция сверху) подразумевает наличие двух каналов с поддержкой двух устройств (Master и Slave) на каждом. Соответственно, можно подключить до четырех жестких дисков или оптических приводов. Выбор устройства для настройки происходит в широком выпадающем списке (на рисунке выше там выбран первичный канал Drive 0 Primary Master (C:)). Тип устройства на канале выбирается в выпадающем списке ниже (на рисунке выше там выбран Hard drive). Создадим новый пустой жесткий диск, на который потом будет установлена операционная система. Для этого нужно нажать небольшую квадратную кнопку справа от выбранного типа устройства ![]() . В новом открывшемся окне (см. рис. 7) нажимаем кнопку
. В новом открывшемся окне (см. рис. 7) нажимаем кнопку ![]() для выбора пути сохранения и имени файла, в котором будут храниться данные создаваемого диска.
для выбора пути сохранения и имени файла, в котором будут храниться данные создаваемого диска.
Рекомендуется создать для файлов образов отдельную директорию непосредственно в папке PCem (в данном примере это images). В эту же папку лучше поместить заодно образы загрузочной дискеты и установочного диска Windows 98 SE, — они пригодятся позже. Найти и то и другое можно, например, на сайте winworldpc.com. Или в месте, запрещенном Роскомнадзором, — как вам удобнее.
Название файла образа жесткого диска опять же лучше давать осмысленное. Объем создаваемого диска выбираем 1,2 ГБ — вполне типичный для того времени. Геометрию и тип создаваемого диска не трогаем, — эти вещи имеют значение для более старых машин. Жмем ОК. Читаем предупреждение и запоминаем. Теперь на первичном канале мастером подключен образ жесткого диска объемом 1,2 ГБ (см. рис. 8).
На вторичном канале мастером устанавливаем CD-ROM (см. рис. 9).
В рамках данного руководства содержимое остальных трех закладок (конфигураторы мыши, джойстиков и сети) оставляем без изменений. Жмем ОК внизу окна настройки конфигурации и видим свежесозданную конфигурацию в списке менеджера конфигураций (см. рис. 10).
Вернуться к настройке и что-то изменить в выбранной конфигурации можно по нажатию пиктограммы гаечного ключа с молотком.
Запуск сконфигурированного компьютера
Для запуска выбранной конфигурации в менеджере конфигураций нажимаем кнопку с узнаваемым символом ![]() . Откроется новое окно с изображением экрана эмулируемого компьютера, и начнется загрузка. Если немного подождать, то всё остановится на таком же экране, как на рисунке 11.
. Откроется новое окно с изображением экрана эмулируемого компьютера, и начнется загрузка. Если немного подождать, то всё остановится на таком же экране, как на рисунке 11.
Перед вами основное рабочее окно эмулятора, поэтому изучим его подробнее. По нажатию сочетания Ctrl+Alt+PgDn можно переключаться в полноэкранный режим, но на начальном этапе знакомства с PCem этого делать не рекомендуется.
Строка заголовка рабочего окна содержит следующую информацию:
- Название и версию эмулятора;
- Отношение реальной скорости эмулируемого компьютера к идеальной, выраженное в процентах. Чем ближе к 100 % — тем лучше. Если там, к примеру, отображается цифра 50 %, то, значит, ваш реальный компьютер (хост) обеспечивает вдвое меньшую скорость, чем необходимо. Хотя и без этого индикатора заикающийся звук и лагающее видео намекнут, что вы слишком многого хотите;
- Краткие сведения об эмулируемой в настоящий момент платформе;
- Указания по захвату и освобождению указателя мыши окном эмулятора.
Главное меню рабочего окна содержит шесть пунктов. В System можно «нажать» reset или отправить комбинацию Ctrl-Alt-Del эмулируемому компьютеру, а также «выключить питание». Пункт Disc содержит возможности по работе с дискетами и дисководами. Для установки дискеты в эмулируемый дисковод A: выбираем подпункт Change Drive A:… и в открывшемся окне указываем образ загрузочной дискеты Windows 98 SE и жмем Open (если вы всё внимательно выполнили во втором действии, то он уже должен быть в папке рядом с файлом образа жесткого диска). PCem понимает следующие форматы файлов образов дискет: .img, .ima и .fdi.
В следующем пункте главного меню CD-ROM находятся команды для работы с оптическим приводом. Имеется возможность подключить привод оптических дисков хоста (Host CD/DVD Drive), загружать образы (Load image…) и выгружать лоток (Empty). Текущее состояние виртуального лотка отмечено черным кружком. Поддерживаемые форматы образов: .iso и .cue, причем именно CD, — работа с DVD не поддерживается. Сейчас следует загрузить в лоток эмулируемого привода образ установочного диска Windows 98 SE, чтобы в дальнейшем запустить процесс установки.
Остальные пункты главного меню остаются за рамками первого знакомства с PCem.
Настройка BIOS
Перезагружаем эмулируемый компьютер (System -> Ctrl+Alt+Del), — но, прежде чем приступить к установке операционной системы, зайдем в настройки BIOS. Для этого в начальный момент загрузки (во время определения приводов сразу после теста памяти) нажимаем Del (см. рис. 12).
В настройках биоса в меню выбираем INTEGRATED PERIPHERALS и выключаем параллельный порт — или хотя бы переводим его на IRQ 5, поскольку IRQ 7 уже занят звуковой картой (см. рис. 13).
Можно также заодно отключить USB Controller, чтобы не смущать биос зря, — PCem не эмулирует USB. Далее выходим с сохранением изменений. Теперь можно начинать установку Windows 98 SE.
Установка Windows 98 SE
Детальное описание установки находится за рамками данного руководства, поскольку этот процесс ничем не отличается от такового на настоящем железе: загружаемся с дискеты с поддержкой CD-ROM, запускаем Setup.exe с установочного диска Win98, разрешаем разметить и отформатировать наш девственно чистый виртуальный жесткий диск, — и так далее и тому подобное. Не пройдет и полчаса, как вы услышите до боли знакомый звук приветствия и увидите такой же экран, как на рисунке 14.
Обмен файлами между эмулируемым компьютером и хостом
Учитывая полученные ранее навыки по работе с образами дискет и оптических дисков, вы уже должны быть готовы устанавливать игры, поскольку сам процесс установки аналогичен таковому на реальном железе. Но что делать, если желанная игра представляет собой набор файлов в папке и запускается без установки? Есть несколько путей перебрасывать файлы между эмулируемым компьютером и хостом, но далее будет показан самый удобный — прямой доступ к содержимому жесткого диска эмулируемого компьютера. Файл образа жесткого диска внутри имеет формат RAW, и его можно монтировать соответствующими утилитами в качестве жесткого диска непосредственно в операционной системе хоста. Рекомендуем использовать для этого свободно распространяемую программу OSFMount.
После установки запускаем OSFMount и жмем кнопку Mount new… (см. рис. 15).
В открывшемся окне (см. рис. 16) снимаем внизу галочку Read-only drive, затем нажимаем вверху справа многоточие рядом с полем Image file и выбираем файл с образом жесткого диска PCem.
После этого нужно указать раздел в образе для монтирования. В данном случае это единственный раздел объемом 1,2 ГБ (см. рис. 17).
После этого жмем OK и еще раз OK. Теперь основное окно программы OSFMount показывает, что образ смонтирован и готов к работе (см. рис. 18).
Теперь можно перебрасывать файлы любым файловым менеджером. Создадим, например, папку Games и скопируем туда Doom2 (см. рис. 19).
После выполнения всех требуемых операций нужно в OSFMount размонтировать (Dismount) образ, перед тем как снова запускать с него PCem.
На этом первое знакомство можно считать законченным.
В разделе «Файлы — Эмуляторы» с нашего сайта доступен для загрузки архив с готовой конфигурацией, настроенным биосом и образом жесткого диска с установленной Windows 98 SE (eng), которые должны были получиться в результате выполнения всех шагов данного руководства. Там же можно найти вариант с русской версией Windows 98 SE. Если планируется запуск Glide-игр, то нужно установить драйвера для Voodoo.