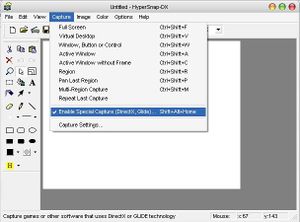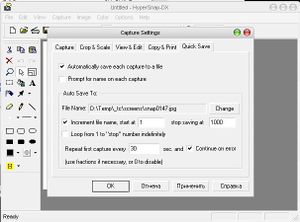Руководство по снятию скриншотов: различия между версиями
SAS (обсуждение | вклад) |
Virgil (обсуждение | вклад) |
||
| (не показано 5 промежуточных версий 2 участников) | |||
| Строка 1: | Строка 1: | ||
| − | Каждому геймеру часто бывает необходимо сделать снимок какой-нибудь игры. С разными целями - | + | Каждому геймеру часто бывает необходимо сделать снимок какой-нибудь игры. С разными целями - либо сохранить для себя особо красочные моменты, либо словить интересный или редкий кадр, либо нащёлкать картинок для статьи или какoго-нибудь сайта... Данное руководство призвано помочь начинающему фотографу в этом. |
=Инструментарий= | =Инструментарий= | ||
Нам могут понадобиться следующие программы: | Нам могут понадобиться следующие программы: | ||
===Эмуляторы=== | ===Эмуляторы=== | ||
| − | [[DOSBox]], [http:// | + | [[DOSBox]], [http://{{SERVERNAME}}/forum/showthread.php?t=14642 VMware] или [http://{{SERVERNAME}}/forum/showthread.php?t=20079 VirtualPC] |
===Скрин-грабберы=== | ===Скрин-грабберы=== | ||
[http://www.hyperionics.com/hsdx/downloads.asp HyperSnap] | [http://www.hyperionics.com/hsdx/downloads.asp HyperSnap] | ||
| − | |||
| − | |||
=Съёмка= | =Съёмка= | ||
| Строка 17: | Строка 15: | ||
===Игры под Windows=== | ===Игры под Windows=== | ||
| − | [[Image:HyperSnapDXconfigure.jpg|thumb|Настройка HyperSnap]]Здесь уже немного посложнее. Можно, конечно, использовать простейший метод "PrintScreen -> Alt+Tab -> Paint -> Вставить... -> Сохранить как...", но ИМХО это далеко не оптимально. Итак, для облегчения процесса фотографирования нам понадобится HyperSnap. После того, как он будет запущен, необходимо его настроить. В главном окне программы идем в меню Capture и ставим галочку напротив пункта Enable Special Capture... По умолчанию хоткеем для этой команды является Scroll Lock, но если вас это не устраивает, можно настроить свою клавишу или комбинацию клавиш в меню Options -> Configure Hot Keys... | + | [[Image:HyperSnapDXconfigure.jpg|thumb|Настройка HyperSnap]]Здесь уже немного посложнее. Можно, конечно, использовать простейший метод "PrintScreen -> Alt+Tab -> Paint -> Вставить... -> Сохранить как...", но ИМХО это далеко не оптимально. Итак, для облегчения процесса фотографирования нам понадобится ''HyperSnap''. После того, как он будет запущен, необходимо его настроить. В главном окне программы идем в меню '''Capture''' и ставим галочку напротив пункта '''Enable Special Capture...''' По умолчанию хоткеем для этой команды является '''Scroll Lock''', но если вас это не устраивает, можно настроить свою клавишу или комбинацию клавиш в меню '''Options -> Configure Hot Keys...''' |
[[Image:Hypersnapconfigure.jpg|thumb|Capture settings]] | [[Image:Hypersnapconfigure.jpg|thumb|Capture settings]] | ||
| − | Теперь нужно настроить параметры сохранения сделанных снимков. Ниже уже известного нам пункта Enable Special Capture... находится пункт Capture Settings. Щелкаем туда и выбираем в появившемся окне вкладку Quick Save. Ставим галочку напротив пункта Automatically save each capture to a file. Далее нажимаем кнопку Change и выбираем папку, куда будут сохраняться скриншоты. Затем отмечаем пункт Increment file name, в окошках справа от него ставим номер первого скриншота (обычно 1) и последнего (по желанию, я обычно ставлю 1000). Параметр Repeat first capture отвечает за интервал снятия скриншотов. Если выставить его в 0, то снимки будут делаться только по нажатию соответствующего хоткея, если в отличное от нуля значение - то с периодом в заданное количество секунд после первого снимка (на приведенном примере этот период равен 30). Желательно также отметить пункт Continue on error. | + | Теперь нужно настроить параметры сохранения сделанных снимков. Ниже уже известного нам пункта '''Enable Special Capture...''' находится пункт '''Capture Settings'''. Щелкаем туда и выбираем в появившемся окне вкладку '''Quick Save'''. Ставим галочку напротив пункта '''Automatically save each capture to a file'''. Далее нажимаем кнопку '''Change''' и выбираем папку, куда будут сохраняться скриншоты. Затем отмечаем пункт '''Increment file name''', в окошках справа от него ставим номер первого скриншота (обычно 1) и последнего (по желанию, я обычно ставлю 1000). Параметр '''Repeat first capture''' отвечает за интервал снятия скриншотов. Если выставить его в 0, то снимки будут делаться только по нажатию соответствующего хоткея, если в отличное от нуля значение - то с периодом в заданное количество секунд после первого снимка (на приведенном примере этот период равен 30). Желательно также отметить пункт '''Continue on error'''. |
| − | После того, как HyperSnapDX настроен, сворачиваем его (не закрываем, а именно сворачиваем) и запускаем нужную игру. После чего просто нажимаем в нужный момент нужный хоткей и слышим звук "Щёлк!" Сие означает, что HyperSnapDX сработал. Теперь после нащелкивания нужного количества снимков выходим из игры и проверяем папку, которая была выбрана для сохранения картинок. Если в ней есть картинки с правильным содержанием - все удалось. | + | После того, как ''HyperSnapDX'' настроен, сворачиваем его (не закрываем, а именно сворачиваем) и запускаем нужную игру. После чего просто нажимаем в нужный момент нужный хоткей и слышим звук "Щёлк!" Сие означает, что ''HyperSnapDX'' сработал. Теперь после нащелкивания нужного количества снимков выходим из игры и проверяем папку, которая была выбрана для сохранения картинок. Если в ней есть картинки с правильным содержанием - все удалось. |
==Сложный уровень== | ==Сложный уровень== | ||
| Строка 29: | Строка 27: | ||
После того, как эмулятор настроен и в нем установлена нужная ОС (то есть MS-DOS или Win95/98), делаем следующее: | После того, как эмулятор настроен и в нем установлена нужная ОС (то есть MS-DOS или Win95/98), делаем следующее: | ||
| − | * запускаем HyperSnap (как его настраивать - см.выше) | + | * запускаем ''HyperSnap'' (как его настраивать - см.выше) |
* запускаем виртуальную машину в эмуляторе | * запускаем виртуальную машину в эмуляторе | ||
| − | * переключаемся в основную систему (в VMware это делается комбинацией клавиш Ctrl+Alt) и запускаем HyperSnap на снятие скриншотов. Будьте внимательны - необходимо использовать команду Capture Full Screen (по умолчанию - Ctrl+Shift+F). | + | * переключаемся в основную систему (в VMware это делается комбинацией клавиш '''Ctrl+Alt''') и запускаем ''HyperSnap'' на снятие скриншотов. Будьте внимательны - необходимо использовать команду ''Capture Full Screen'' (по умолчанию - '''Ctrl+Shift+F'''). |
* запускаем требуемую игру под виртуальной машиной и разворачиваем на полный экран. | * запускаем требуемую игру под виртуальной машиной и разворачиваем на полный экран. | ||
| Строка 37: | Строка 35: | ||
===Игры под определенные версии Windows=== | ===Игры под определенные версии Windows=== | ||
| − | Имеются в виду те, которые не идут под установленными у подавляющего большинства | + | Имеются в виду те, которые не идут под установленными у подавляющего большинства ХР/Vista/7/8. |
Здесь возможны такие варианты: | Здесь возможны такие варианты: | ||
| − | * Установить на свой компьютер требуемую ОС, после чего см. [[ | + | * Установить на свой компьютер требуемую ОС, после чего см. [[#Игры под Windows]]; |
| − | * Установить на виртуальную машину требуемую ОС после чего либо см. [[ | + | * Установить на виртуальную машину требуемую ОС после чего либо см. [[#Игры под Windows]] на виртуальной машине, либо [[#Игры для DOS, не запускающиеся в DOSBox]] на реальной. |
| Строка 46: | Строка 44: | ||
| − | Если у вас возникли какие-либо проблемы со снятием скриншотов, или же вы хотите поделиться альтернативным методом их снятия - пишите [http:// | + | Если у вас возникли какие-либо проблемы со снятием скриншотов, или же вы хотите поделиться альтернативным методом их снятия - пишите [http://{{SERVERNAME}}/forum/showthread.php?t=20718 сюда]. |
[[Категория:FAQ]] | [[Категория:FAQ]] | ||
Текущая версия на 03:17, 3 февраля 2014
Каждому геймеру часто бывает необходимо сделать снимок какой-нибудь игры. С разными целями - либо сохранить для себя особо красочные моменты, либо словить интересный или редкий кадр, либо нащёлкать картинок для статьи или какoго-нибудь сайта... Данное руководство призвано помочь начинающему фотографу в этом.
Инструментарий
Нам могут понадобиться следующие программы:
Эмуляторы
Скрин-грабберы
Съёмка
Легкий уровень
Игры для DOS, запускающиеся в DOSBox
Простейший вариант. Запускаете игру в DOSBox'e, в нужный момент нажимаете Ctrl+F5 и скриншот сохраняется в папке %dosboxdir%\capture в файле с именем вида filename_XXX.png, где filename - имя исполняемого файла игры, ХХХ - порядковый номер скриншота (от 000 до 999).
Игры под Windows
Здесь уже немного посложнее. Можно, конечно, использовать простейший метод "PrintScreen -> Alt+Tab -> Paint -> Вставить... -> Сохранить как...", но ИМХО это далеко не оптимально. Итак, для облегчения процесса фотографирования нам понадобится HyperSnap. После того, как он будет запущен, необходимо его настроить. В главном окне программы идем в меню Capture и ставим галочку напротив пункта Enable Special Capture... По умолчанию хоткеем для этой команды является Scroll Lock, но если вас это не устраивает, можно настроить свою клавишу или комбинацию клавиш в меню Options -> Configure Hot Keys...
Теперь нужно настроить параметры сохранения сделанных снимков. Ниже уже известного нам пункта Enable Special Capture... находится пункт Capture Settings. Щелкаем туда и выбираем в появившемся окне вкладку Quick Save. Ставим галочку напротив пункта Automatically save each capture to a file. Далее нажимаем кнопку Change и выбираем папку, куда будут сохраняться скриншоты. Затем отмечаем пункт Increment file name, в окошках справа от него ставим номер первого скриншота (обычно 1) и последнего (по желанию, я обычно ставлю 1000). Параметр Repeat first capture отвечает за интервал снятия скриншотов. Если выставить его в 0, то снимки будут делаться только по нажатию соответствующего хоткея, если в отличное от нуля значение - то с периодом в заданное количество секунд после первого снимка (на приведенном примере этот период равен 30). Желательно также отметить пункт Continue on error.
После того, как HyperSnapDX настроен, сворачиваем его (не закрываем, а именно сворачиваем) и запускаем нужную игру. После чего просто нажимаем в нужный момент нужный хоткей и слышим звук "Щёлк!" Сие означает, что HyperSnapDX сработал. Теперь после нащелкивания нужного количества снимков выходим из игры и проверяем папку, которая была выбрана для сохранения картинок. Если в ней есть картинки с правильным содержанием - все удалось.
Сложный уровень
Игры для DOS, не запускающиеся в DOSBox
Как правило, это в основном позднеДОСовые игры (1995-97 гг.), использующие VESA-режимы. Здесь нам понадобится эмулятор компьютера - VMware или VirtualPC. Я обычно использую VMware, поскольку он менее требователен к ресурсам компьютера.
После того, как эмулятор настроен и в нем установлена нужная ОС (то есть MS-DOS или Win95/98), делаем следующее:
- запускаем HyperSnap (как его настраивать - см.выше)
- запускаем виртуальную машину в эмуляторе
- переключаемся в основную систему (в VMware это делается комбинацией клавиш Ctrl+Alt) и запускаем HyperSnap на снятие скриншотов. Будьте внимательны - необходимо использовать команду Capture Full Screen (по умолчанию - Ctrl+Shift+F).
- запускаем требуемую игру под виртуальной машиной и разворачиваем на полный экран.
Первые несколько скриншотов будут не совсем тем, что нужно, но это не является проблемой.
Игры под определенные версии Windows
Имеются в виду те, которые не идут под установленными у подавляющего большинства ХР/Vista/7/8. Здесь возможны такие варианты:
- Установить на свой компьютер требуемую ОС, после чего см. #Игры под Windows;
- Установить на виртуальную машину требуемую ОС после чего либо см. #Игры под Windows на виртуальной машине, либо #Игры для DOS, не запускающиеся в DOSBox на реальной.
Если у вас возникли какие-либо проблемы со снятием скриншотов, или же вы хотите поделиться альтернативным методом их снятия - пишите сюда.