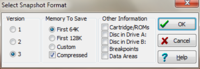WinAPE для пользователей: различия между версиями
M12e (обсуждение | вклад) |
M12e (обсуждение | вклад) |
||
| (не показана 1 промежуточная версия этого же участника) | |||
| Строка 7: | Строка 7: | ||
Это наиболее распространенный способ запуска игр для [[Amstrad CPC]]. | Это наиболее распространенный способ запуска игр для [[Amstrad CPC]]. | ||
| − | * Для начала нужно смонитровать образ диска. Открываем меню '''File''' и выбираем пункт '''Drive A: -> Insert Disk Image...''' или же просто нажимаем клавиши '''Ctrl+F1'''. В появившемся окне выбираем файл с образом и нажимаем кнопку | + | * Для начала нужно смонитровать образ диска. Открываем меню '''File''' и выбираем пункт '''Drive A: -> Insert Disk Image...''' или же просто нажимаем клавиши '''Ctrl+F1'''. В появившемся окне выбираем файл с образом и нажимаем кнопку '''Открыть'''. |
* Вводим в окне эмулятора команду '''cat''', чтобы вывести содержимое образа диска, и нажимаем Enter. | * Вводим в окне эмулятора команду '''cat''', чтобы вывести содержимое образа диска, и нажимаем Enter. | ||
* Печатаем: '''run"запускаемый_файл''' (двойные кавычки вводятся нажатием '''Shift+2'''), и нажимаем Enter. Расширение у файла для запуска игры обычно либо '''.BAS''' или '''.BIN''', либо его вообще нет. Впрочем, можно вводить и просто имя файла без расширения. | * Печатаем: '''run"запускаемый_файл''' (двойные кавычки вводятся нажатием '''Shift+2'''), и нажимаем Enter. Расширение у файла для запуска игры обычно либо '''.BAS''' или '''.BIN''', либо его вообще нет. Впрочем, можно вводить и просто имя файла без расширения. | ||
| Строка 31: | Строка 31: | ||
Для отключения кассеты следует нажать кнопку '''Eject''' в окне управления. | Для отключения кассеты следует нажать кнопку '''Eject''' в окне управления. | ||
| + | |||
| + | == Использование снапшотов == | ||
| + | |||
| + | [[Файл:WinAPE-Snapshot.png|200px|thumb|right|Окно сохранения снапшота]] | ||
| + | |||
| + | Для сохранения или загрузки снапшота выберите в меню '''File''' соответственно пункты '''Save Snapshot''' или '''Load Snapshot''' (горячие клавиши '''F6''' или '''F5'''). При сохранении откроется окно с опциями, где вы можете выбрать: | ||
| + | |||
| + | * ''Version'' — версия формата. Можно оставить значение по умолчанию («3»). | ||
| + | * ''Memory To Save'' — количество памяти для сохранения (по умолчанию «64K»). Если игра использует дополнительные 64 КБ памяти (например, [[Xyphoes Fantasy]]), выберите значение «128K». | ||
| + | |||
| + | После этого нажмите '''OK''' и введите имя сохраняемого файла. | ||
| + | <br style="clear:both;" /> | ||
| + | |||
| + | == Создание скриншотов == | ||
| + | |||
| + | Для создания скриншота выберите пункт меню '''File -> Save Screenshot''' или нажмите клавиши '''Ctrl+F7'''. Откроется окно с предварительным просмотром и двумя опциями: уменьшить размер изображения в два раза (''Half Size'') или уменьшить размер только по вертикали (''Half Height''). Для сохранения изображения нажмите кнопку '''OK''' и введите имя файла. | ||
== Горячие клавиши == | == Горячие клавиши == | ||
| Строка 39: | Строка 55: | ||
* F12 — открыть настройки программы. | * F12 — открыть настройки программы. | ||
* Ctrl+F5 — открыть окно автоввода. | * Ctrl+F5 — открыть окно автоввода. | ||
| − | * Ctrl+F7 — сделать | + | * Ctrl+F7 — сделать скриншот. |
* Ctrl+F8 — открыть окно Pokes. | * Ctrl+F8 — открыть окно Pokes. | ||
* Ctrl+F9 — перезапуск эмулятора. | * Ctrl+F9 — перезапуск эмулятора. | ||
Текущая версия на 13:12, 5 октября 2011
Запуск программ
Загрузка образа диска

Это наиболее распространенный способ запуска игр для Amstrad CPC.
- Для начала нужно смонитровать образ диска. Открываем меню File и выбираем пункт Drive A: -> Insert Disk Image... или же просто нажимаем клавиши Ctrl+F1. В появившемся окне выбираем файл с образом и нажимаем кнопку Открыть.
- Вводим в окне эмулятора команду cat, чтобы вывести содержимое образа диска, и нажимаем Enter.
- Печатаем: run"запускаемый_файл (двойные кавычки вводятся нажатием Shift+2), и нажимаем Enter. Расширение у файла для запуска игры обычно либо .BAS или .BIN, либо его вообще нет. Впрочем, можно вводить и просто имя файла без расширения.
- После этого игра должна запуститься.
Загрузка образа картриджа
Иногда в архиве с игрой может оказаться образ картриджа. Запуск в этом случае еще проще: надо всего лишь выбрать пункт меню File -> Load Cartridge... или нажать Ctrl+F3, и в открывшемся окне выбрать файл с картриджем.
Чтобы отключить его, надо смонтировать стандартный картридж CPC_PLUS.CPR, который находится в папке WinAPE20A18\ROM.
Загрузка образа кассеты

Довольно редкий и весьма неудобный в плане запуска формат для хранения программ. Чтобы запустить игру, придется выполнить следующие действия:
- Открыть меню File -> Tape -> Show Tape Control.
- В появившемся окне нажать кнопку Open и выбрать файл с кассетой.
- Далее ввести следующие команды: |tape и run" (вертикальная черта печатается при нажатии Shift+[).
- В окне управления кассетой нажать кнопку Play.
- После того, как вы нажмете любую клавишу в окне эмулятора, начнется загрузка игры (это может занять несколько минут).
Для отключения кассеты следует нажать кнопку Eject в окне управления.
Использование снапшотов
Для сохранения или загрузки снапшота выберите в меню File соответственно пункты Save Snapshot или Load Snapshot (горячие клавиши F6 или F5). При сохранении откроется окно с опциями, где вы можете выбрать:
- Version — версия формата. Можно оставить значение по умолчанию («3»).
- Memory To Save — количество памяти для сохранения (по умолчанию «64K»). Если игра использует дополнительные 64 КБ памяти (например, Xyphoes Fantasy), выберите значение «128K».
После этого нажмите OK и введите имя сохраняемого файла.
Создание скриншотов
Для создания скриншота выберите пункт меню File -> Save Screenshot или нажмите клавиши Ctrl+F7. Откроется окно с предварительным просмотром и двумя опциями: уменьшить размер изображения в два раза (Half Size) или уменьшить размер только по вертикали (Half Height). Для сохранения изображения нажмите кнопку OK и введите имя файла.
Горячие клавиши
Основные клавиши:
- F1 — вызов справки.
- F10 — переключение оконного и полноэкранного режимов.
- F12 — открыть настройки программы.
- Ctrl+F5 — открыть окно автоввода.
- Ctrl+F7 — сделать скриншот.
- Ctrl+F8 — открыть окно Pokes.
- Ctrl+F9 — перезапуск эмулятора.
- Ctrl+F11 — вставить текст из буфера обмена.
- Ctrl+F12 — включить или отключить эмуляцию мыши.
Подключение образов:
- F2 — открыть окно управления дисководами.
- Ctrl+F1 — смонтировать диск в дисковод A.
- Ctrl+F2 — смонтировать диск в дисковод B.
- Ctrl+F3 — загрузить образ картриджа.
- Ctrl+F4 — загрузить образ кассеты.
- Shift+Ctrl+F3 — поменять диски в дисководах A и B местами.
Работа со снапшотами:
- F5 — загрузить снапшот.
- F6 — сохранить снапшот.
- Ctrl+F6 — обновить снапшот (быстрое сохранение).
Отладка:
- F3 — открыть окно ассемблера.
- F7 — выполнить шаг на одну инструкцию.
- F8 — перешагнуть через инструкцию.
- F9 — продолжить процесс эмуляции.
В обычном режиме клавиши F7 и F8 останавливают эмуляцию и открывают окно отладки.