Руководство по Glide-эмуляторам: различия между версиями
(→nGlide) |
|||
| Строка 214: | Строка 214: | ||
==== Установка и настройка ==== | ==== Установка и настройка ==== | ||
| − | Установка проста до неприличия: запустить установочный файл (''' | + | Установка проста до неприличия: запустить установочный файл ('''nGlide100_setup.exe''', текущая версия на 9 сентября 2012 года), нажать “Install”. Всё! Библиотеки Glide копируются в системную папку Windows, поэтому все игры начинают работать сразу, без дополнительных манипуляций. |
Настройка: программа настройки вызывается через меню “Пуск” и далее “Программы”→“nGlide”→“Configurator”. | Настройка: программа настройки вызывается через меню “Пуск” и далее “Программы”→“nGlide”→“Configurator”. | ||
Версия 22:24, 9 сентября 2012
Многие олдгеймеры не раз, наверное, сталкивались с играми, которым для работы требуется 3dfx-ускоритель. Многие также знают, что существует множество эмуляторов данного устройства. Но не все знают, с какой стороны к ним подступиться: сложности настройки и подбора оптимального эмулятора могут отпугнуть неискушённого пользователя. Данная статья ставит своей целью исправить эту ситуацию.
История вопроса
Для любознательных. Остальные могут перейти к последнему абзацу
В наше время понятия «видеокарта» и «3D-ускоритель» являются неразделимыми. Даже самая слабая офисная машинка или ноутбук позволяют сносно поиграть в какую-нибудь трёхмерную стрелялку, хотя, конечно, и не из новых. Но так было не всегда. Ещё в 1997 году продвинутой считалась видеокарта с объёмом памяти 2 мегабайта и с зачаточной аппаратной поддержкой воспроизведения видео. Ни о каких 3D-функциях тогда и речи не шло, результаты чего сейчас можно лицезреть в играх того времени — несглаженные текстуры, 8-битная палитра и отсутствие световых эффектов. Конечно, не всё было так печально, но более качественную картинку в реальном времени на тогдашних процессорах создать было очень сложно.
И тут появился он — 3dfx Voodoo. Конечно, были и другие, но по соотношению цена/качество (да и просто качество) сравниться с Voodoo не мог никто. Конечно, сейчас технические параметры карточки способны вызвать разве что улыбку, но по тем временам это был прорыв — 2 мегабайта экранной памяти, 2 или 4 мегабайта текстурной памяти, 16-битный цвет, сглаживание текстур, эффекты освещения, туман, полупрозрачные текстуры... За 200 долларов (кстати, как средняя видеокарта сейчас) этого было более чем достаточно. Voodoo быстро стал самым популярным 3D-ускорителем.
Тогда-то фирма 3dfx Interactive и стала первопроходцем 3D. Хотя уже в то время существовали оба основных 3D API — Direct3D и OpenGL, фирма создала свой стандарт, названный Glide, который фактически был обрезанным OpenGL. Впрочем, драйверами поддерживался и Direct3D, а позже и игровой (по-прежнему неполный, но играм полный и не требовался) OpenGL 1.1. Производители игр в большинстве своём выбрали Glide по причине того, что остальные ускорители и видеокарты с 3D того времени были далеко позади, ускоритель с полным OpenGL стоил 1000$, а удобство написания под D3D на тот момент было никакое.
Затем появился Voodoo2, который ещё больше укрепил позиции 3dfx, за ним Voodoo3... А дальше случилось то, что случилось, — подтянулись конкуренты, а у 3Dfx начались проблемы с кадрами и заводами, были выпущены не слишком-то успешные Voodoo4 и Voodoo5, и после этого фирма 3dfx Interactive обанкротилась и прекратила своё существование (точнее, была куплена NVIDIA). Выпуск ускорителей Voodoo прекратился, драйверов, естественно, тоже. И вот в результате всего вышеизложенного мы имеем кучу игр, в которые теперь просто так не поиграешь. Хотя, с другой стороны, есть и игры, которые написаны под старые версии D3D и не работают на современном железе никак, но имеют впридачу 3Dfx-версию, в которую вполне можно сыграть с эмулятором 3Dfx.
Из этой ситуации есть два выхода. Первый — воспользоваться настоящей старой Voodoo. Однако, помимо плюсов (игра будет работать так, как и должна работать), здесь есть множество минусов: не говоря о том, что карточку надо сначала найти, имеются более существенные препятствия — с современным железом она может и не заработать; в ноутбук её поставить, естественно, не удастся; да и, в конце концов, не каждый захочет заморачиваться с поиском/приобретением/установкой/настройкой старой железки для того лишь, чтобы поиграть в одну, пусть и любимую, игру. Но если трудности вас не пугают — соответствующая тема на нашем форуме вам в помощь: FAQ по использованию Voodoo 1/2. Второй выход — воспользоваться эмулятором, точнее, одним из эмуляторов. С чем мы в данной статье и попытаемся разобраться.
Как это работает
Для ленивых — кратко в последнем абзаце
На самом деле наличие карты 3dfx Voodoo для игр, использующих Glide, необязательно. Для игры необходимо наличие Glide-драйвера:
для Windows — один из файлов
- glide.dll
- или glide2x.dll
- или glide3x.dll;
для DOS —
- glide.ovl (в живой природе не встречается)
- или glide2x.ovl.
Всё, что делает эмулятор, — подсовывает один из своих файлов игре, заставляя её думать, что в системе есть настоящий ускоритель 3dfx (фактически в этом файле и находится основная часть эмулятора). И теперь, получая команды рисования графики от игры, эмулятор передаёт их (после соответствующей обработки) драйверам Direct3D (или OpenGL, это уж как выбрал создатель эмулятора). Отсюда и ещё одно их название — wrapper, от англ. обёртка.
Конечно, если бы мир был совершенен, нужды бы в данной статье не было: поставил эмулятор — и играй. К сожалению, не всё так просто: создание полноценной замены настоящему драйверу является технически довольно сложной задачей, а эмуляторы пишутся энтузиастами-одиночками; ни один из них не поддерживает в полной мере всего набора функций; и, к сожалению, на текущий момент большинство из них фактически заброшены создателями. Поэтому приходится выбирать из того, что есть. Чем мы и займёмся.
Кратко: если игра отказывается запускаться и требует что-либо из glide*.dll или glide*.ovl — ей нужен 3dfx Voodoo. Мы же подстановкой требуемого файла из комплекта эмулятора заставим её считать, что Voodoo у нас есть.
Выбираем и используем
Zeckensack's GlideWrapper
(далее — GlideWrapper)
Под таким немудрёным названием скрывается один из лучших, если не лучший, эмулятор.
Особенности:
- эмуляция Glide API версий 2 и 3;
- поддержка профилей для отдельных игр;
- возможность запуска игр в повышенном разрешении (например, игра, идущая в разрешении 640x480, может работать в 1024x768, и при том это не будет upscale);
- высокая скорость работы;
- отличная совместимость.
- для эмуляции некоторых возможностей прозрачности (читаем: для полноценной работы) требуется видеокарта с поддержкой PS 2.0.
Для вывода графики использует OpenGL.
Домашняя страница проекта: http://www.zeckensack.de/glide/index.html.
Прямая ссылка на скачивание: http://www.zeckensack.de/glide/archive/GlideWrapper084c.exe (или с нашего сайта: http://www.old-games.ru/utils/soft/).
Установка и настройка
Установка
Сама установка не представляет особой сложности — просто запускаем файл GlideWrapper084c.exe и нажимаем кнопку Next, пока процесс установки не будет завершён. Выбранные компоненты и папку назначения лучше оставить по умолчанию.
Сложности могут возникнуть с использованием. Поэтому следует знать следующее: в отличие от других эмуляторов, помещающих библиотеки Glide в папку с игрой, GlideWrapper устанавливает их в папку Windows (как правило, C:\WINDOWS). Вследствие чего могут возникнуть две нештатных ситуации:
1) если в папке игры остались Glide-библиотеки (файлы Glide2x.dll или Glide3x.dll) — к примеру, от другого эмулятора или просто по недосмотру, то игра будет использовать именно их, а те, что от GlideWrapper, — проигнорирует.
Так что если вы хотите запустить игру именно через GlideWrapper, для начала следует обязательно посмотреть — нет ли в папке игры (точнее, в папке с исполняемым файлом игры) файлов GLIDE2X.DLL или GLIDE3X.DLL, и, если таковые обнаружатся, смело их удалить.
2) при запуске конфигуратора выдаётся окно следующего вида:
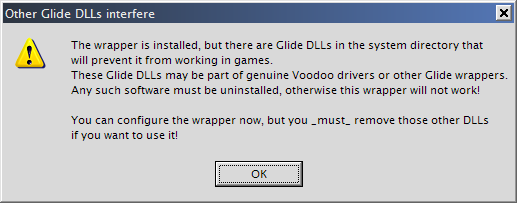
Это означает, что в системе уже установлены какие-либо драйверы 3dfx. Их следует удалить тем же способом, которым они были установлены, — т.е. либо деинсталляцией, либо простым удалением файлов C:\WINDOWS\System32\Glide2x.dll и C:\WINDOWS\System32\Glide3x.dll.
Теперь перейдём к настройке.
Настройка
Программа настройки GlideWrapper вызывается через меню “Пуск”, далее “Программы”→“Glide Wrapper”→“Configurator”.
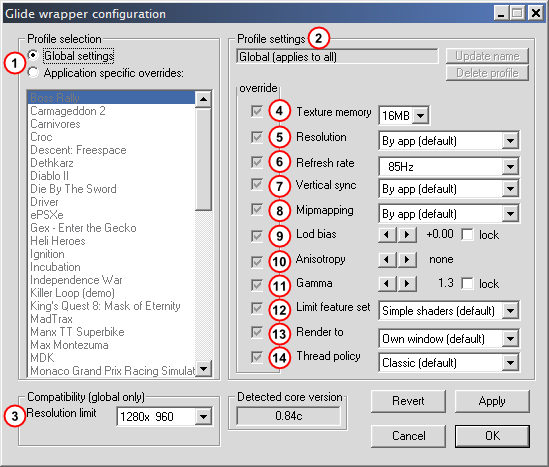
(1) Profile selection — выбор профиля. Для любой игры в GlideWrapper создаётся свой профиль, в котором можно изменять отдельно взятые настройки.
(2) Profile settings — управление профилями. Здесь можно: поменять название профиля; сохранить профиль с новым названием (кнопка “Update profile”); удалить профиль (кнопка “Delete profile”).
(3) Resolution limit — ограничение разрешения. До какого разрешения допустимо увеличивать реальное разрешение при включении пункта Try High Res в опции Resolution, обычно принимается удвоение, а не только произвольное разрешение, так что имеет смысл ставить лимит монитора или наболее удобное разрешение.
(4) Texture memory (память текстур) — на Voodoo1 объём текстурной памяти составлял 2, реже 4 мегабайта; на Voodoo2 он был увеличен до четырёх либо восьми мегабайт (в зависимости от модели). Некоторые совсем старые игры могут не работать при объёме памяти более 4-х (или даже 2-х) мегабайт. Кроме того, некоторые игры при слишком большом объёме памяти могут работать медленнее. Проблемы исправляются изменением данного значения.
(5) Resolution (разрешение) — оверрайд разрешения. Можно выбрать “By app” (разрешение выбирается игрой) и “Try high res” (использовать высокое разрешение). Например, если в игре используется разрешение 640x480, то после включения данной опции она, скорее всего, заработает в разрешении 1280x960. Нужно для повышения разрешения, ибо V1/V2 не поддерживали больше чем 640x480(V1)/800x600(V2)/1024x768(2xV2 SLI)
(6) Refresh rate (частота обновления) — частота обновления экрана. Для некоторых игр может потребоваться её снижение.
(7) Vertical sync (вертикальная синхронизация) — синхронизация вывода изображения с частотой обновления экрана. Считайте, что должно быть включено всегда, иначе могут быть проблемы со скоростью игры и со рваной картинкой на LCD.
(8) Mipmapping — оверрайд фильтрации. В общем случае: если текстуры на удалённых объектах выглядят как набор пикселей, попробуйте поэкспериментировать с данной опцией, если работает без проблем — используйте наилучший метод Trilinear. Подробнее о типах фильтрации читайте в википедии.
(9) LOD bias — дистанция между уровнями mip-mapping'a. Также подбирается опытным путём. Отрицательное значение даёт удаление размытых дальних зон следующего вниз уровня детализации всё дальше и дальше, но может привести к артефактам.
(10) Anisotropy (анизотропия) — всем известная анизотропная фильтрация. Можно смело ставить максимальное значение, учитывая при этом, однако, что на старых видеокартах это может серьёзно сказаться на производительности. Следует отметить, что эта настройка не эквивалентна настройке в панели управления видеокартой — в GlideWrapper для некоторых типов текстур (используемых для спецэффектов) она не применяется, чтобы не ухудшать качество картинки.
(11) Gamma (гамма-коррекция) — в глобальных настройках лучше оставить по умолчанию и при необходимости изменять для отдельных игр. Галочка “Lock” запрещает изменение гаммы непосредственно из самой игры.
(12) Limit feature set (эмулируемые функции) — доступны следующие варианты:
- “Don’t work at all” — отключить эмуляцию. Может понадобиться для игр, которые используют и Glide, и Direct3D, при этом требуется их работа именно в Direct3D.
- “Basic stuff only” — только основные функции. Во многих местах гарантированы графические артефакты. Требуемый уровеь видеокарты — Direct3D 7 (нет шейдеров).
- “Simple shaders” — стандартный набор. Требуемый уровень видеокарты — Direct3D 8.1.
- “Most fancy shaders” — наиболее точная эмуляция. Требуемый уровень видеокарты — Direct3D 9. Всё, что ниже, будет давать артефакты в местах в играх, где используется прозрачность и chroma keying.
Можно смело ставить “Most fancy shaders”, за одним исключением — видеокарты серии Geforce FX, которые формально имеют необходимые возможности, но на практике падение скорости столь значительно (особенно в высоких разрешениях), что теряется всякий смысл. Для них лучше оставить “Simple shaders” в играх, где нет мест, приведённых выше.
Следующие настройки предназначены для опытных пользователей и в нормальных условиях изменяться не должны. Для тех же игр, которым это необходимо, необходимые изменения уже внесены в профили. Любознательные личности могут найти подробное описание (на английском) в документации, идущей с эмулятором.
(13) Render to — как пишет автор: «никогда, никогда, никогда не трогайте эту опцию, если вы не знаете, что делаете». Очевидно, лучше так и поступить. Имеет смысл менять при потере фокуса игрой и вечном переключении окон при попытке нажать кнопку или сделать щелчок мышью.
(14) Thread policy — использование потоков для рендеринга. Автор эмулятора строго рекомендует оставить “Classic”, и лучше последовать его совету. На многоядерных процессорах можно получить небольшое увеличение производительности, выбрав “Use render thread”, с другой стороны, на подобных системах скорость и так достаточно высока.
Если вас смутило обилие настроек, не стоит расстраиваться: большинство из них никогда не придётся трогать, особенно с учётом того, что для многих игр уже есть готовые профили. В абсолютном большинстве случаев здесь действует принцип — «запустил и играй».
dgVoodoo
Второй претендент на звание лучшего эмулятора. Особенности:
- эмуляция Glide API версий 1 и 2;
- поддержка как Windows-, так и DOS-приложений;
- возможность запуска игр в любом разрешении;
- хорошая скорость работы и совместимость;
- но известны баги с нарушением перспективы
- большое количество настроек, позволяющих в сложных случаях всё же вытянуть игру;
- использование возможностей DirectX 9 (только для 1.50 beta и beta2).
Для вывода графики использует Direct3D.
Домашняя страница проекта: http://dege.freeweb.hu/.
Ссылка на скачивание версии 1.40+: http://www.freeweb.hu/dege/dgVoodoo1.40plus.zip.
Ссылка на скачивание версии 1.50 Beta: http://dege.freeweb.hu/dgVoodoo1.50Beta.zip.
Ссылка на скачивание версии 1.50 Beta2: http://www.freeweb.hu/dege/dgVoodoo1.50Beta2.zip.
Установка и настройка
Установка
Хотя существует возможность установки dgVoodoo для всех приложений в системе, делать это крайне не рекомендуется — как минимум, из-за невозможности индивидуальной настройки для отдельных игр. Поэтому предпочтительный способ такой: просто распаковываем архив с эмулятором в папку с выбранной игрой, с последующей настройкой данной копии эмулятора под данную конкретную игру. Обратите внимание: распаковывать надо именно в ту папку, в которой находится исполняемый файл игры. В большинстве случаев это корневая папка игры, но бывают и исключения.
Настройка — общие настройки
После того, как эмулятор распакован в нужную папку, запускаем настройщик — файл dgVoodooSetup.exe. Появляется окно с основными настройками:
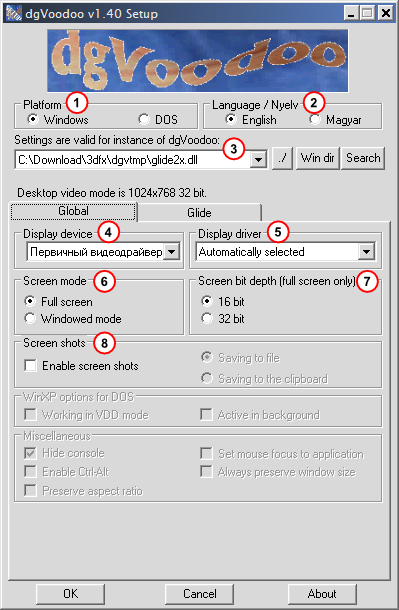
Рассмотрим их подробнее.
(1) Platform — платформа. Если эмулятор используется с Windows-игрой — выбираем Windows; если с DOS-игрой — соответственно, DOS.
(2) Language/Nyelv — язык интерфейса. Выбор невелик: либо английский, либо... венгерский. Очевидно, следует оставить английский и забыть.
(3) Settings are valid for instance of dgVoodoo — выбор эмулируемой библиотеки Glide, к которой будут применяться настройки. Абсолютное большинство игр использует Glide2x.dll, но некоторые (например, Pandemonium) используют Glide.dll, в таком случае следует выбрать именно её в папке с игрой. То есть, копий glide*.dll эмулятора может быть много (в том числе глобальная, в пути, который включён в PATH), а настройки выбираются исходя из пути, по которому лежит *.dll, и для каждого пути свои.
(4) Display device — для систем с несколькими видеокартами/мониторами: выбор видеоадаптера. Скорее всего, вам это не понадобится.
(5) Display driver — выбор рендера (уровень — максимум Direct3D 8, на деле 7), имеет смысл только для старых карт без TnL (если вылетает) и для тестов на эталоне в режиме RGB Emulation (софтовый рендер).
(6) Screen mode — режим экрана. Можно выбирать между Full screen (полноэкранный) и Windowed mode (оконный, если хочется играть в окне). Здесь надо заметить, что в оконном режиме мне удалось запустить только DOS-игры.
(7) Screen bit depth (full screen only) — глубина цвета (настройка действительна только для полноэкранного режима). 32 бита смотрится немного лучше, но есть риск серьёзного падения скорости. В общем, здесь лучший вариант — попробовать.
(8) Screen shots — снятие скриншотов. Если галочка Enable screen shots активна, появляется возможность снятия скриншотов. Можно выбрать место сохранения:
- Saving to file — сохранение в файл; изображения будут сохраняться в папку Temp в корне того диска, на котором находится игра;
- Saving to the clipboard — копирование в буфер обмена; далее картинку можно будет редактировать в любой программе при помощи стандартного средства Windows «Вставить».
Снятие скриншотов делается клавишей ‘Pause’ (исключение — DOS-приложения в среде Windows 9x, для них используется клавиша ‘Scroll Lock’).
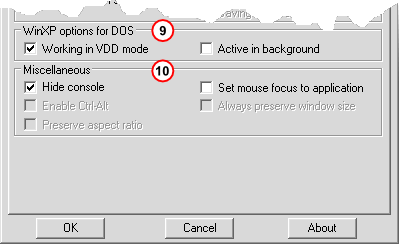
(9) WinXP options for DOS (только в Windows XP):
- Working in VDD mode — автоматическая загрузка драйвера. По умолчанию включено, и менять нет никакой необходимости;
- Active in background — если включить эту галочку, игра не будет приостанавливаться при переключении на другие программы. Может привести к проблемам, поэтому не следует использовать без особой нужды.
(10) Miscellaneous (разное):
- Hide console (прятать консоль) — при запуске игры не будет показываться текстовое окно, а сразу будет включаться графический режим. Для большинства игр можно смело включать;
- Set mouse focus to application — захват мыши приложением. Необходимо включать для игр, использующих мышь;
- Enable Ctrl-Alt — если включена предыдущая опция, при помощи данной комбинации клавиш (Ctrl-Alt) можно будет возвращать управление мышью системе;
- Always preserve window size — для оконного режима: если размер окна будет изменён вручную, при последующих переключениях разрешения в игре он (размер) изменяться не будет;
- Preserve aspect ratio — сохранять пропорции изображения при изменении размера окна.
Настройка — эмуляция Glide
Перейдём к настройкам эмуляции Glide, как таковой. Все они располагаются на вкладке Glide в том же окне:
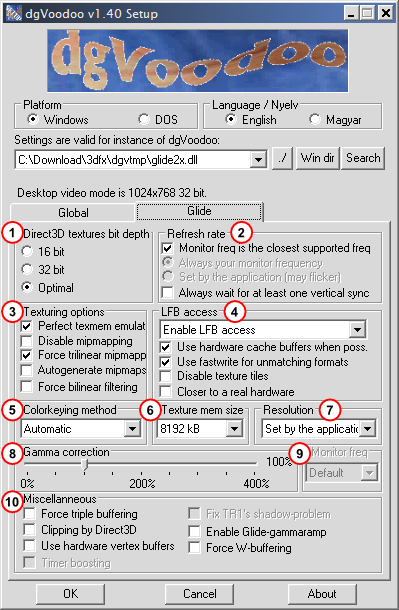
(1) Direct3D textures bit depth — глубина цвета текстур. Лучше не трогать и оставить Optimal.
(2) Refresh rate — частота обновления экрана. Рассмотрим данную настройку поподробнее:
- Monitor freq is the closest supported freq — Glide-приложения при запуске устанавливают не только разрешение, но и частоту обновления экрана, как правило, это 60-70Гц; у некоторых из них к этой частоте привязана скорость работы. Если установлена данная галочка, будет автоматически выбираться поддерживаемая вашим монитором частота, наиболее близкая к затребованной. Если же галочка снята, становятся активными следующие две настройки:
- Always your monitor frequency — будет использоваться частота, выбранная пользователем в настройке Monitor freq (см. ниже, пункт (9));
- Set by the application (may flicker) — обновление экрана будет производиться независимо от кадровой частоты монитора. Это избавит от проблем со скоростью, но изображение может слегка «дёргаться».
- Always wait for at least one vertical sync — всегда ждать вертикальной синхронизации. Результатом будет более плавная анимация; также может решить проблему со скоростью — если игра работает слишком быстро.
(3) Texturing options — настройки текстурирования. Включают в себя следующие пункты:
- Perfect texmem emulation — точная эмуляция текстурной памяти. Оставляем включенным;
- Disable mipmapping — отключение mip-mapping'а[1];
- Force trilinear mipmap — форсирование трилинейной фильтрации. Без особых артефактов отключать не стоит;
- Autogenerate mipmaps — форсирование mip-mapping'a; в 2D-играх может давать артефакты, надо разве что для первых игр под Glide, которые не использовали билинейную фильтрацию.
- Force bilinear filtering — форсирование билинейной фильтрации. 3D-игры, где это нужно (в смысле — где нет билинейной), пока неизвестны. В 2D-/смешанных играх будет давать артефакты на границах сшивания повторяющихся текстур.
(4) LFB access — доступ к кадровому буферу (Более подробную информацию можно найти в документации к dgVoodoo):
- способ доступа:
- Enable LFB access — полный доступ;
- Disable LFB access for read — отключить чтение из LFB;
- Disable LFB access for write — отключить запись в LFB;
- Disable LFB access — полностью отключить доступ к LFB.
- Use hardware cache buffers when poss. — не трогаем, оставляем включенным;
- Use fastwrite for unmatching formats — не трогаем, оставляем включенным;
- Disable texture tiles — выключить texture tiling, относится уже к реальной видеокарте — есть старые видеокарты, которые это не поддерживают или дают артефакты;
- Closer to a real hardware — эмуляция кадрового буфера, приближенная к реальному железу.
(5) Colorkeying method — способ отображения прозрачных и chroma keyed текстур, таких, как листва деревьев, всевозможные решётки и т.д., а также спрайтовые объекты. В большинстве случаев нормально работает Automatic; при возникновении на подобных текстурах искажений (как правило, чёрное окаймление) подходящий вариант подбирается опытным путём.
(6) Texture mem size — размер текстурной памяти. Для большинства игр подходит размер по умолчанию (8192 кбайт), однако некоторые игры могут закапризничать и вообще отказаться с ним работать. В таком случае следует попробовать значения 4096 или 2048.
(7) Resolution — разрешение. Есть следующие варианты:
- Set by the application — выбирается приложением. Будет использоваться разрешение, выставляемое игрой (как правило, не выше 640x480);
- принудительная установка выбранного разрешения — позволяет играть в любом разрешении даже в игры, которые изначально не поддерживали больше 512x384. Однако при этом могут возникнуть мелкие дефекты изображения, как правило, на элементах интерфейса и текстах.
(8) Gamma correction — коррекция гаммы. Думается, с этим термином знакомы все геймеры. Но если кто-то всё же не знаком — данная настройка изменяет яркость изображения (что для некоторых Glide-игр может оказаться необходимым).
(9) Monitor freq — кадровая частота монитора. Можно выбрать из списка поддерживаемых; настройка активна, только если отключена опция Monitor freq is the closest supported freq (см. выше, пункт (2)).
(10) Miscellaneous — разное. Здесь собраны следующие настройки (как правило, их менять не возникает необходимости):
- Force triple buffering — форсировать тройную буферизацию . Может повысить скорость работы, однако если игра при выводе изображения использует содержимое предыдущего кадра, то вы получите неправильную картинку, deprecated в современных видеокартах применительно к тому, на чём эмулируется, лучше не включать;
- Fix TR1's shadow-problem — опция предназначена исключительно для исправления проблемы с неотображением теней в Tomb Raider 1;
- Clipping by Direct3D — удаление невидимых поверхностей возможностями Direct3D. Как обычно, на одних играх работает лучше, на других — нет. Пробуйте;
- Enable Glide-gammaramp — включить поддержку изменения (в том числе нелинейные) гаммы через функции API Glide (да, есть и такие!) ;
- Use hardware vertex buffers — геометрические буферы в видеопамяти. Может вызывать проблемы, поэтому по умолчанию опция отключена, нужно для ускорения работы;
- Force W-buffering — актуально для старых видеокарт (GeForce 5xxx и старше, старые ATI), которые ещё поддерживали W-буферизацию (имевшуюся также в Voodoo 4/5);
- Timer boosting — только для DOS-приложений. При возникновении проблем со скоростью игры можно отключить эту опцию.
Итог: при первом взгляде обилие настроек может не просто смутить, а ошарашить. Но на самом деле, такое их количество связано с незавершённым статусом эмулятора и, соответственно, необходимостью что-то подкручивать то здесь, то там. Если же не гнаться за точностью эмуляции, для абсолютного большинства игр настраивать что-либо вообще не надо — можно запускать сразу после установки эмулятора. А самой используемой настройкой, как правило, является Resolution (разрешение) — всё-таки не всегда комфортно играть в 640x480.
Эмуляция VESA-видеорежимов
Запуск игр в Windows 9x
Особенности версии 1.50 Beta2
nGlide
Новый (первая версия появилась в ноябре 2009 года) и практически единственный на данный момент развивающийся эмулятор, который, несмотря на малый возраст, уже можно считать лидером.
Особенности:
- эмуляция Glide API версий 2 и 3;
- настраиваемое разрешение;
- минимум настроек: политика разработчика такова, что все игры должны работать «из коробки»;
- высокая совместимость (список протестированных игр внушает уважение: http://www.zeus-software.com/downloads/nglide/compatibility);
- требуется программная, а для некоторых игр и аппаратная поддержка DirectX 9.0 со стороны видеокарты. (Для полноценной работы установленный видеодрайвер должен поддерживать DirectX 9.0c.)
Недостатки:
- на ряде систем наблюдается слишком светлое изображение, в таких случаях рекомендуется в настройках nGlide гамма-коррекцию выставлять в 0,8.
Страница проекта: http://www.zeus-software.com/downloads/nglide.
Установка и настройка
Установка проста до неприличия: запустить установочный файл (nGlide100_setup.exe, текущая версия на 9 сентября 2012 года), нажать “Install”. Всё! Библиотеки Glide копируются в системную папку Windows, поэтому все игры начинают работать сразу, без дополнительных манипуляций.
Настройка: программа настройки вызывается через меню “Пуск” и далее “Программы”→“nGlide”→“Configurator”.
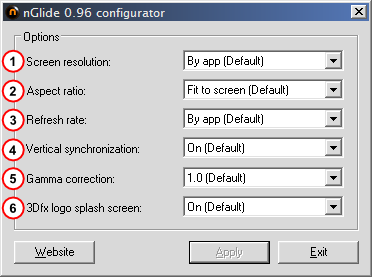
(1) Screen resolution — разрешение экрана. Здесь можно выбрать любое разрешение, поддерживаемое вашим монитором, или оставить значение “By App (Default)” — в этом случае разрешение будет определяться игрой.
(2) Aspect Ratio — для владельцев широкоэкранных мониторов. Можно оставить “Fit to screen (Default)” (изображение будет растягиваться на весь экран) или выбрать “4 : 3” — изображение будет выведено с учётом пропорций, с чёрными полями по бокам.
(3) Refresh rate — частота обновления экрана. Можно выставлять максимальную, поддерживаемую монитором, за исключением игр, жёстко привязанных к кадровой частоте — для них следует оставить “By app (Default)”.
(4) Vertical synchronization — вертикальная синхронизация. Включение данной опции (в сочетании с предыдущей) может помочь, если игра работает слишком быстро.
(5) Gamma correction — коррекция гаммы. В большинстве случаев можно оставить значение по умолчанию (1.0), если же изображение слишком тёмное/светлое, то можно настроить по вкусу.
(6) 3dfx logo splash screen — включение/выключение вращающегося логотипа 3dfx при запуске игр. По умолчанию включено.
Чтобы изменения вступили в силу, следует нажать кнопку “Apply”.
Все настройки применяются глобально — то есть, например, выбрать разрешение или яркость для отдельной игры, к сожалению, не получится.
Несколько скриншотов, демонстрирующих процесс эмуляции:
Glidos
Эмулятор для DOS-игр, изначально заточенный под игру Tomb Raider.
Некоторые особенности:
- возможность запуска игр в любом разрешении;
- поддержка полноэкранного режима в Windows Vista/Windows 7 (с помощью VDOS32; ограниченная);
- работа в 64-битных системах (используя DOSBox);
- возможность использовать MP3-файлы в качестве CD-треков и поддержка текстур высокого разрешения (только для Tomb Raider);
- поддержка 3D-режима (с анаглифными очками[2]).
Есть и ещё одна особенность, менее приятная: эмулятор не бесплатен. Цена составляет 10 $.
Домашняя страница проекта: http://www.glidos.net.
Скачать можно здесь: http://www.glidos.net/download.html?lang=en.
Установка и настройка
Установка
Установка не представляет сложности: сначала инсталлятор предложит нам выбрать язык (английский/французский/немецкий), затем будет предложено выбрать путь для установки (лучше оставить по умолчанию), после этого соглашаемся с лицензионным соглашением (“I agree”) — и установка завершена. Владельцам 64-битных систем необходимо дополнительно установить специальную версию DOSBox (берётся на странице скачивания Glidos). Остальные должны удостовериться, что в системе уже установлен VDMSound, иначе придётся играть без звука (не касается тех, кто использует Windows 9x — в ней VDMSound не нужен).
Настройка
Настройка Glidos — дело далеко не такое лёгкое. С другой стороны, оно значительно облегчается тем, что для игр, входящих в список, уже подобраны оптимальные параметры, так что, как правило, остаётся только подобрать желаемый видеорежим — и можно играть.
Запуск игр и основные настройки
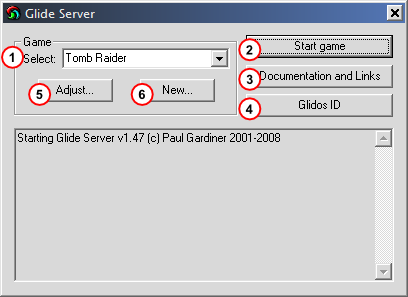
(1) Game/Select — выбор игры из списка;
(2) Start Game — запуск выбранной игры;
(3) Documentation and Links — переход в папку с файлами документации Glidos (на английском языке);
(4) Glidos ID — разблокировка программы;
(5) Adjust... — настройка эмуляции для выбранной игры;
(6) New... — добавление новой игры.
Разблокировка программы
После того, как Glidos куплен, его надо разблокировать, чтобы избавиться от вращающегося логотипа. Для этого надо проделать следующие действия:
- нажать кнопку “Glidos ID” в главном окне программы;
- в появившемся окне “Your Glidos ID”
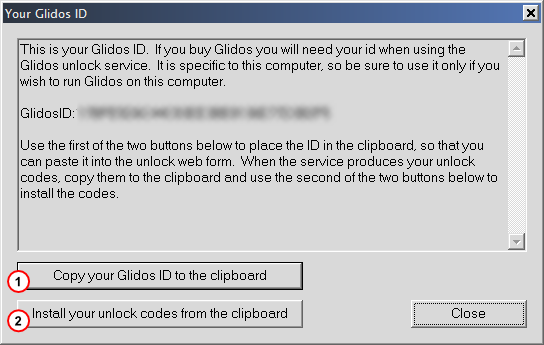
нажать кнопку “Copy your Glidos ID to the clipboard” (1), чтобы скопировать ID-номер в буфер обмена;
- вставить номер в форму на странице разблокировки;
- скопировать полученный на сайте код разблокировки в буфер обмена;
- нажать кнопку “Install your unlock codes from the clipboard” (2).
Если всё проделано правильно — ваш экземпляр Glidos будет считаться зарегистрированным.
Добавление новой игры
Хотя некоторые игры и не поддерживаются в Glidos официально, их всё-таки можно попробовать запустить. Для этого сначала надо добавить их в список (кнопка “New…” в главном окне). Будет предложено настроить свойства “Display” и “Executable” (см. Настройка эмуляции), после чего игра появится в списке (и её можно будет настроить окончательно).
Настройка эмуляции
Разберём настройки эмуляции подробнее. Начнём с вкладки “Display”, которая окажется полезна всем (здесь можно настроить разрешение):
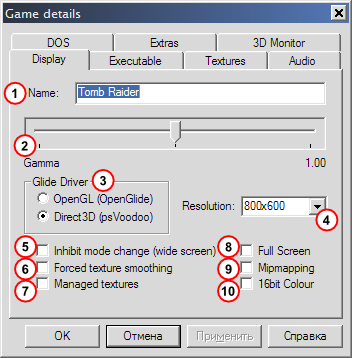
(1) Name — настройка, к экрану напрямую не относящаяся. Название, под которым игра будет отображаться в списке;
(2) Gamma — настройка коррекции гаммы (изменяйте, если картинка в игре слишком тёмная или светлая);
(3) Glide driver — здесь можно выбрать собственно эмулятор 3dfx: OpenGlide (OpenGL) или Direct3D (psVoodoo). Здесь можно только посоветовать выбирать тот, с которым достигается лучшая картинка. Для изначально настроенных игр опцию лучше не трогать;
(4) Resolution — разрешение, в котором будет рисоваться картинка, вместо используемого по умолчанию в игре;
(5) Inhibit mode change (wide screen) (только Direct3D) — настройка предназначена для владельцев широкоэкранных мониторов (каковых сегодня большинство). Работает следующим образом:
- разрешение экрана не меняется;
- если выбранное разрешение игры меньше экранного, игра запускается в окне с чёрными полями по краям экрана;
- если выбранное разрешение больше экранного, картинка будет частично обрезана сверху и снизу.
При этом пропорции изображения нарушаться не будут;
(6) Forced texture smoothing — принудительное сглаживание текстур. Сглаживание будет применяться ко всем текстурам (даже если в игре оно используется выборочно);
(7) Managed textures (только Direct3D) — следует включать в случаях, когда при высоких настройках графики (разрешение, сглаживание, текстуры) возникает нехватка видеопямяти. В первую очередь используется в Tomb Raider с текстурами высокого разрешения;
(8) Full Screen — включение полноэкранного режима;
(9) Mipmapping — принудительная генерация mip-уровней для текстур;
(10) 16bit color (только Direct3D) — рисовать картинку в 16-битном цвете.
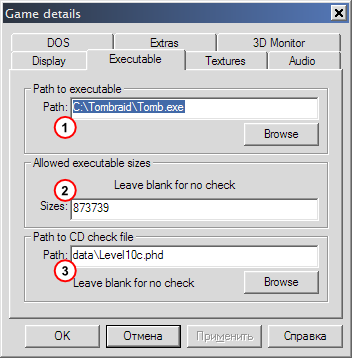
Здесь расположены настройки исполняемого файла игры.
(1) Path to Executable — размещение исполняемого файла игры. При нажатии кнопки “Обзор” будет показано стандартное окно выбора файла. Перед первым запуском любой игры из списка необходимо проверить данное значение и при необходимости откорректировать его;
(2) Allowed executable sizes — допустимый размер файла. В поле “Sizes” можно указать размер файла, при несовпадении которого игра не будет запущена. Для собственноручно добавляемых игр можно оставить пустым, для «комплектных» лучше оставить, как есть;
(3) Path to CD check file — аналогично прежней, рудиментарная опция. Позволяет указать файл, по которому Glidos определяет местонахождение CD-диска игры.
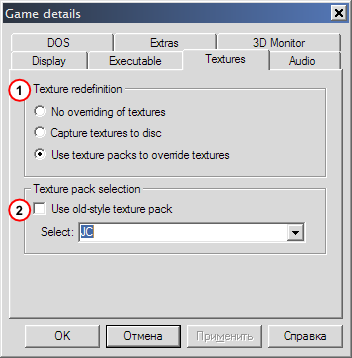
На этой вкладке находятся различные настройки, связанные с текстурами. Применимо только к Tomb Raider.
(1) Texture Redefinition — переопределение текстур. Настройка может принимать следующие значения:
- No overriding of textures — не заменять текстуры. Будут использованы оригинальные текстуры игры;
- Capture textures to disc — сохранение текстур на диск. В процессе игры все используемые текстуры будут сохраняться на диск (после чего их в дальнейшем можно будет отредактировать/улучшить/заменить);
- Use texture packs to override textures — использовать дополнительные наборы текстур. Даёт возможность установить текстуры высокого разрешения. При выборе этой настройки становятся активными опции Texture pack selection (выбор набора текстур):
(2) Use old-style texture pack — если снять галочку с этой настройки, можно будет выбирать между установленными наборами текстур. Наборы при этом должны быть установлены в отдельные подпапки в папке Glidos\Textures.
Сами текстуры можно взять здесь: http://www.tombraiderxtra.com/downloads.php.
Важно! Для задействования текстур надо изменить в настройках игры Detail level с Mipmapping на Normal.
Примеры:

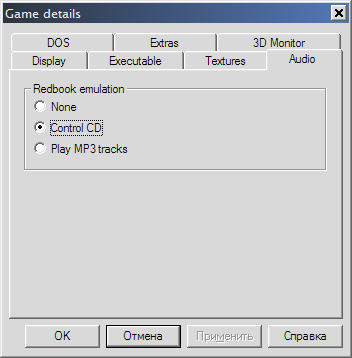
Настройка воспроизведения CD-Audio треков. Применимо только к Tomb Raider.
Можно выбрать:
- None (не играть музыку);
- Control CD (воспроизводить треки с компакт-диска игры);
- Play MP3 tracks (вместо аудиотреков воспроизводить MP3-файлы).
Последний вариант не только обходит ограничения современных ОС, связанные с воспроизведением CD-Audio дисков в DOS-программах, но и даёт возможность заменять в игре музыкальные треки. Например, добавить музыку из PlayStation-версии игры, отсутствующую на PC.
Уже готовый архив со звуком и музыкой можно найти здесь: http://www.glidos.net/audio.html?lang=en.
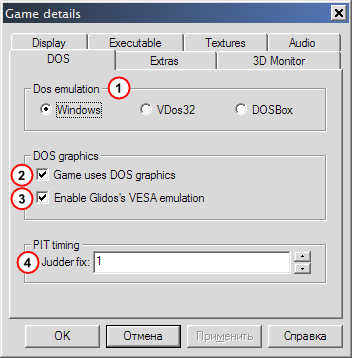
Весьма важная вкладка — настройка эмуляции DOS.
(1) Dos emulation — режим эмуляции. Возможны следующие варианты:
- Windows — возможности DOS будут обеспечены средствами Windows. Т.е., обычный (практически) MS-DOS в Windows 98, либо NTVDM в NT-системах (Windows XP и выше).
- VDOS32 — собственная разработка Glidos. Позволяет запускать DOS-игры в Windows Vista в полноэкранном режиме! К сожалению, список поддерживаемых игр пока совсем мал — это Tomb Raider, Descent II и Redguard.
- Перед первым использованием VDOS32 его необходимо разблокировать (требуется подключение к интернету): в окне VDOS32 нажимаем кнопку “Unlock”, затем в появившемся окошке “Unlock over the internet”.
- DOSBox — единственный способ запуска игр на 64-битных системах. Кроме того, вне зависимости от системы игра Pył работает только с ним. Для использования должна быть дополнительно установлена специальная сборка DOSBox с сайта Glidos;
(2) Game uses DOS graphics — назначение опции пока выяснить не удалось;
(3) Enable Glidos VESA emulation — некоторые игры использут смешанные видеорежимы — не только 3D, но и 2D. При включении этой опции перед запуском игры загружается VESA-эмулятор GLDVESA, позволяющий избежать многих проблем, связанных с VESA-видеорежимами;
(4) Pit timing/judder fix — автор не раскрывает значение данной опции, но добавляет, что её регулировка позволяет добиться плавной игры. По крайней мере, применимо к некоторым играм из списка поддерживаемых.
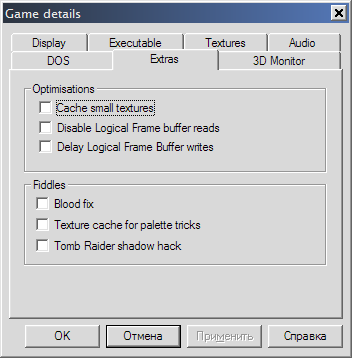
Разные дополнительные настройки.
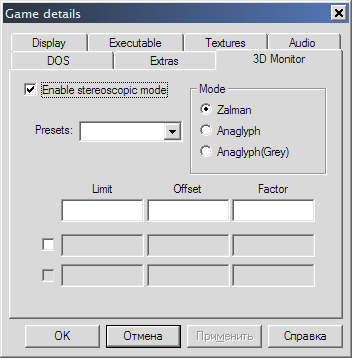
Настройки стереоскопического изображения.
Резюме: основные настройки, которые могут понадобиться обычному пользователю — Resolution и Full screen (разрешение/полноэкранный режим) на вкладке Display, а также Path to executable (расположение исполняемого файла игры) на вкладке Executable.
DOSBox
Да, оказывается, DOSBox тоже умеет эмулировать 3dfx! Однако стандартный дистрибутив для этого не подойдёт, нужна одна из альтернативных сборок: Ykhwong’s build или Gulikoza’s build[3].
Для эмуляции используется сторонний эмулятор OpenGLide (сайт). Интересная деталь: OpenGLide состоит из одного файла GLIDE2X.DLL (не считая файла настроек), так что при желании можно попробовать заменить его аналогичным из какого-нибудь другого эмулятора.
Установка и настройка
Установка
Альтернативные сборки распространяются в виде обычных архивов, так что просто создаём в удобном месте папку и распаковываем в неё выбранный архив. При необходимости можно сделать ярлык на dosbox.exe.
Настройка DOSBox Gulikoza’s build
Единственный параметр, который может понадобиться поменять, находится в файле OpenGLid.ini (это файл конфигурации OpenGLide):
InitFullScreen=0 (оконный режим)
меняем на
InitFullScreen=1 (полноэкранный режим).
Надо заметить, что настройки экрана в самом DOSBox не влияют на его работу в Glide-режиме. В частности, не работает переключение оконного/полноэкранного режима по Alt-Enter.
Также следует удостовериться, что эмуляция Glide включена — в файле dosbox.conf, в секции [glide], должна быть следующая строка:
glide=true
Если возникнет необходимость отключить Glide, заменяем true на false.
Скачать обе сборки можно с нашего сайта, из раздела Файлы/DOSBox.
Примеры настройки эмуляторов для некоторых игр.
Внимание! Здесь не рассматриваются общие проблемы установки и запуска игр (а также работа с DOSBox, VDMSound и т.д.); темы по конкретным играм вы можете найти на форуме сайта. Данный же раздел посвящён исключительно проблемам с настройкой Glide-эмуляторов.
Игры для DOS
Carmageddon
Наиболее подходящим эмулятором для игры является dgVoodoo 1.40+. Для начала распаковываем содержимое архива с эмулятором (dgVoodoo1.40plus.rar) в папку с игрой. Затем запускаем программу настройки: dgVoodooSetup.exe. Затем проделываем следующие действия:
- (1) в секции Platform переключаем галочку с Windows на DOS;
- (2) теперь в секции :Miscellaneous включаем галочку Set mouse focus to application — это необходимо для того, чтобы в меню игры можно было использовать мышь:
Если игра сразу вылетает со ссылкой на ntvdm, то выставьте Screen Bit Depth (full screen only) в 32 бита.
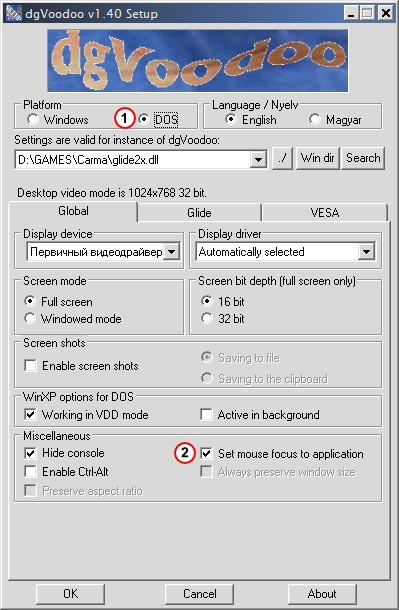
- Далее:
- (3) переключаемся на вкладку :Glide и в меню Resolution выбираем желаемое разрешение экрана, либо оставляем Set by the application, чтобы оставить разрешение по умолчанию (игра использует 640x480):
Если игра тормозит, попробуйте изменить значение LFB access, например на Disable LFB access for read.
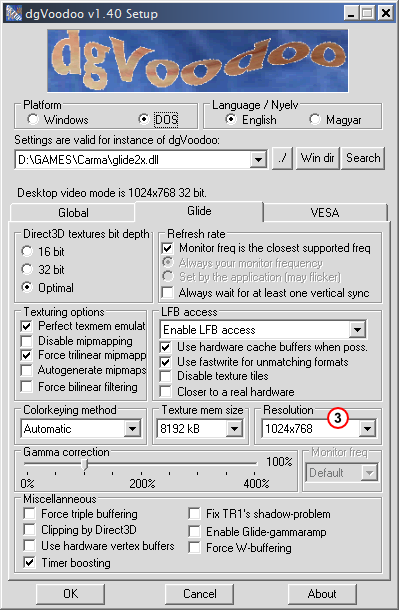
- Всё, эмулятор настроен.
- Для запуска игры можно использовать такой BAT-файл:
dosdrv
carmav.exe
- (можно набрать в блокноте и сохранить как CARMAV.BAT). Первая строка (dosdrv) необходима для того, чтобы игра шла с нормальным звуком (необходим установленный VDMSound) (под Win9x строка dosdrv не нужна).
Результат (в разрешении 1024x768):
Всё вышенаписанное в полной мере применимо и к аддону Carmageddon: Splat Pack.
Descent II
Использовалась полная дисковая версия, дополнительно был установлен патч 1.2 и 3dfx-патч.
Здесь будет описано два варианта запуска: через Glidos и через DOSBox. Начнём с первого.
Вариант №1: с использованием Glidos
В Glidos уже есть готовый профиль для Descent II, однако некоторые манипуляции всё же потребуются. Подробнее:
- Итак, запускаем Glidos, затем выбираем из списка Descent II. Нажимаем кнопку “Adjust...” (1):
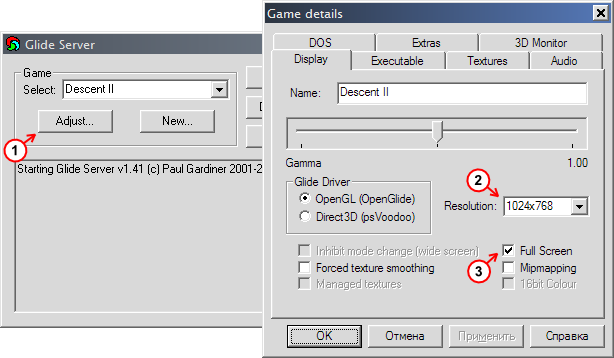
- На вкладке Display из списка Resolution (2) выбираем желаемое разрешение и ставим галочку Full Screen (3) — полноэкранный режим. Переключатель Glide Driver должен стоять на OpenGL.
- Далее переходим на вкладку Executable и в поле Path to executable (4) указываем путь к исполняемому файлу игры (при помощи кнопки “Browse”):
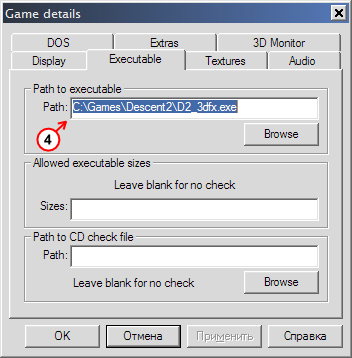
- Файл должен лежать в папке с игрой и называться D2_3DFX.EXE. Нажимаем “OK” — всё, кнопкой “Start Game” можно запускать игру.
Результат (в разрешении 1024x768):
Вариант №2: с использованием DOSBox
Альтернативный вариант на тот случай, если откажется работать Glidos (и единственный для пользователей 64-хбитных ОС). Подробнее:
- Стандартный DOSBox здесь не годится, поэтому скачиваем сборку Gulikoza (отсюда). Установки она не требует, просто распаковываем в отдельную папку. Единственная специфическая настройка, которую стоит изменить — в файле OpenGLid.ini в строке InitFullScreen поменять значение 0 на 1 (для игры в полноэкранном режиме).
- Остальные действия стандартны для DOSBox, ниже описывается примерная последовательность действий (для примера, установленная игра находится в C:\GAMES\Descent2, образ диска лежит в папке C:\GAMES\Descent2_Image):
- монтируем папку с игрой:
mount c c:\games\descent2
- монтируем образ диска:
imgmount d c:\games\descent2_image\descent_ii.cue –t iso
- запускаем игру:
c: d2_3dfx
- Должен появиться логотип 3dfx, после чего запустится игра.
- Качество изображения уступает Glidos, к тому же разрешение зафиксировано на 640x480; но, тем не менее, играть вполне можно.
Результат (в разрешении 640x480):
GTA I (Grand Theft Auto)
Использовалась рип-версия с сайта.
Игра хорошо работает под dgVoodoo и Glidos, но, к сожалению, с одним досадным багом — реакция на нажатия клавиш запаздывает на 1-2 секунды, из-за чего играть становится практически невозможно. Поэтому мы воспользуемся DOSBox. Подробнее:
- Практически, настройка как таковая здесь отсутствует (так же, как и в случае Descent II). Достаточно выполнить следующие действия:
- распаковать игру, например, на диск C: (должна появиться папка c:\gta1);
- запустить DOSBox;
- для запуска игры набрать следующие команды:
mount c c:\gta1 (здесь указываем папку, где находится распакованная игра)
c:
gtados
- теперь настраиваем звук (Configure sound details);
- выбираем в главном меню Run GTA и затем — Run 3DFX GTA.
- Игра по умолчанию запускается в разрешении 512x384, для смены разрешения нажимаем в игре клавишу F11.
- Если хочется играть не в окне, а на полном экране, нужно изменить в файле OpenGLid.ini (находится в папке DOSBox) параметр InitFullscreen=0 на InitFullScreen=1
Результат (в разрешении 800x600):
Tomb Raider
Использовался CD-образ игры.
Для Tomb Raider идеальным эмулятором является Glidos — собственно, для данной игры он изначально и разрабатывался. Воспользуемся им и мы. Подробнее:
- Во-первых, необходимо установить игру. Установка предельно проста:
- запускаем файл INSTALL.EXE с диска с игрой;
- указываем папку (лучше оставить по умолчанию C:\TOMBRAID).
- Если не работает клавиша ‘\’, вместо неё можно использовать ‘/’;
- выбираем звуковую карту. На Autodetect (автоопределение) полагаться не стоит, лучше указать вручную: вместо No sound card выбрать Sound Blaster 16/AWE32, остальные параметры — Port 220, DMA 1, IRQ 7. Пункт “Test” выбирать не надо (может зависнуть!), сразу выбираем “Continue”;
- выбираем “Save settings”, после чего установка будет выполнена буквально за пару секунд.
- После завершения установки скачиваем патч для Voodoo Rush (например, здесь) и распаковываем в папку с игрой.
- Затем запускаем Glidos. Выбираем профиль Tomb Raider (он должен быть в начале списка) и нажимаем кнопку “Adjust” (1):
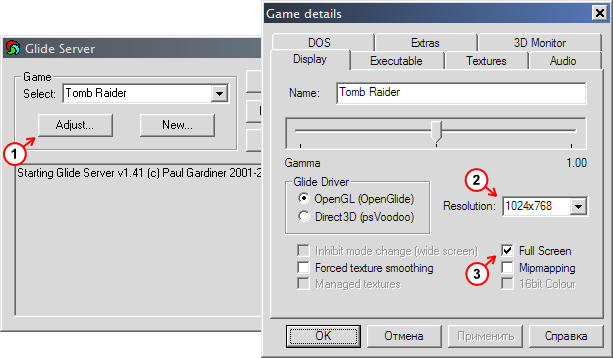
- Появляется окно Game Details. Теперь настраиваем экран: выбираем желаемое разрешение (2) и включаем полноэкранный режим (3). Переключатель Glide Driver должен стоять на OpenGL, его трогать не надо. Затем переходим на закладку Executable:
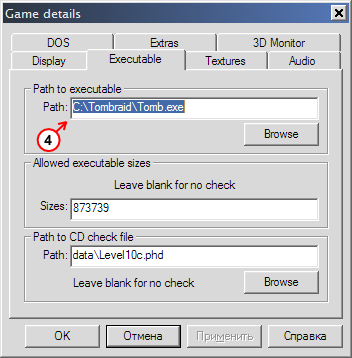
- (4): здесь нужно указать путь к исполняемому файлу игры. Если она установлена в папку C:\TOMBRAID, ничего менять не нужно. В противном случае нажимаем кнопку “Browse” и указываем местоположение файла.
- Остальные настройки трогать не стоит.
- После вышеперечисленных действий жмём кнопку “OK” — всё, профиль сохранён. Теперь для того, чтобы поиграть в Tomb Raider, достаточно выбрать из списка его профиль и нажать кнопку “Start game”.
Результат (в разрешении 1024x768):
Blood
Использовалась рип-версия с сайта.
Для Blood не так важна возможность играть со сглаженными текстурами, как вообще сама возможность запустить его на современных системах. Glidos предоставит нам и то, и другое. Подробнее:
- Лучше всего взять версию игры с сайта (с аддоном One Unit: Whole Blood) — она уже практически готова для использования, осталось сделать пару действий.
- Для удобства установим игру в папку C:\Games\BLOOD. Распаковываем архив blood.rar в папку C:\Games, должна появиться папка C:\Games\blood, в которой и находится игра.
- Теперь нужно установить 3dfx-патч. Берём его отсюда: ftp://ftp.lith.com/pub/blood/3DFX/registered/R1120.EXE, сохраняем в папку с игрой, затем запускаем. Должно появиться консольное окно с таким сообщением:
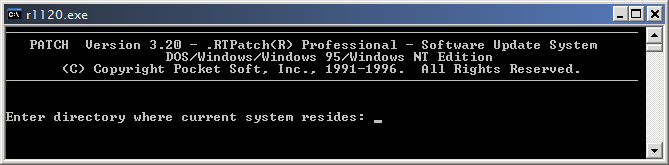
- Патч спрашивает, в какую папку ему ставиться. Вводим точку (просто одну точку), что означает текущую папку, и нажимаем Enter. Через несколько секунд патч установится, можно переходить к настройке Glidos.
- Как таковая, настройка Glidos для Blood ничем не отличается от настройки для других игр — готовый профиль уже есть, осталось указать только детали.
- Итак, запускаем Glidos, выбираем в списке профилей Blood и жмём кнопку “Adjust” (1):
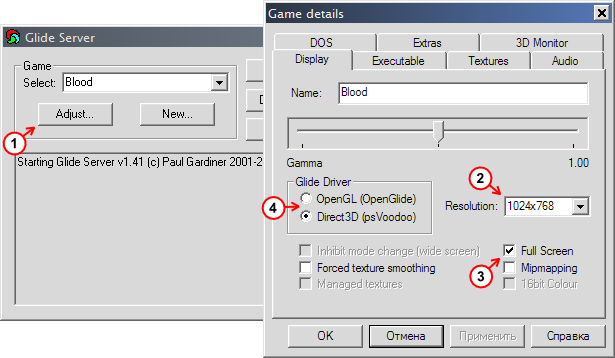
- Появляется окно Game Details, в котором настраиваем разрешение по вкусу (2) и включаем полноэкранный режим (3). Переключатель Glide Driver (4) по умолчанию стоит в OpenGL, но у меня значительно лучше заработал режим Direct3D. Здесь уже сравнивайте и выбирайте лучший вариант сами.
- Переключаемся на вкладку Executable, где видим, что по умолчанию игра запрятана куда-то весьма далеко (5):
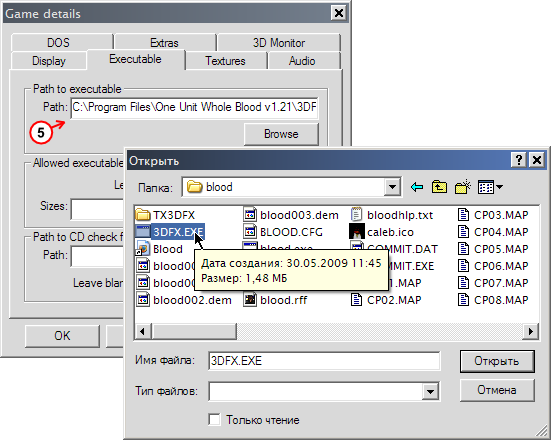
- Жмём кнопку “Browse” и в папке с игрой выбираем файл 3DFX.EXE.
- После этого нажимаем кнопку “OK” — настройки сохранены. Теперь после настройки звука в игре (не забываем о VDMSound, если только у вас не Windows 98!) можно запускать Glidos, выбирать профиль Blood и нажатием кнопки “Start game” запускать игру.[4]
Результат (в разрешении 1024x768):
Dreams to Reality
Использовалась русская версия с сайта.
Довольно-таки капризная игра, не так сложна в настройке, как в установке. Но, тем не менее, если всё делать правильно, ничего сложного на самом деле нет. Начнём с установки. Подробнее:
- Вообще, здесь есть два пути: корректный (но сложный) и простой. А поскольку здесь всё-таки не обсуждение всех технических проблем с игрой, мы выберем простой способ. Единственный его недостаток — будет использовано примерно на 200Мб больше свободного места. Но кого сейчас этим напугаешь?
- Итак, приступим: для начала создадим на диске C: (при желании можно использовать и любой другой диск) папку CRYO, в которой, в свою очередь, создадим папку DREAMS. Теперь в эту папку (C:\CRYO\DREAMS) скопируем содержимое всего первого диска игры и, когда копирование завершится, снимем с папки атрибут «Только чтение» (правая кнопка мыши→«Свойства»).
- Теперь настроим звук. Так как будет использоваться VDMSound, можно даже не запускать настройку звука, а просто создать в подпапке DATA\SOUND файл DIG.INI следующего содержания:
;
;Miles Sound System V3.50B of 7-Jul-96
;
DEVICE Creative Labs Sound Blaster 16 or AWE32
DRIVER SB16.DIG
IO_ADDR 220h
IRQ -1
DMA_8_BIT -1
DMA_16_BIT -1
- Хотя желающие могут запустить SETSOUND.EXE из этой же папки.
- Теперь можно перейти к настройке Glidos. Подробно разбирать настройку не буду, так как всё это многократно описано выше, остановлюсь на одной детали — когда будете настраивать экран, НЕ включайте режим Direct3D — в нём картинка отображается совершенно некорректно!
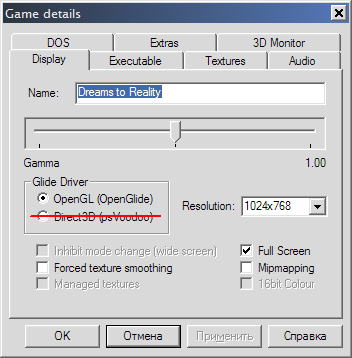
- Также не забудьте настроить местоположение игры на вкладке Executable (в нашем случае надо будет указать C:\CRYO\DREAMS\DREAMSFX.EXE).
- Запуск игры осуществляется, как обычно — выбором профиля и нажатием кнопки “Start game”.
- Важно: игра при запуске может (но не обязательно) несколько раз выводить сообщения о невозможности доступа к диску. Просто нажимайте клавишу “F”.
Результат (в разрешении 640x480):
Игры для Windows
Carmageddon 2
Использовался рип с пиратского диска.
Безусловным фаворитом для этой игры является dgVoodoo 1.40+ (но ни в коем случае не 1.50beta2 — множественные графические артефакты гарантированы!). Его использование мы и рассмотрим. Подробнее:
- Процесс установки совершенно стандартен для dgVoodoo — необходимо распаковать содержимое архива (dgVoodoo1.40plus.rar) в папку с игрой. В принципе, даже не обязательно всё содержимое, достаточно двух файлов — dgVoodooSetup.exe (настройщик) и glide2x.dll (драйвер). Сразу после этого уже можно играть, но для полного комфорта и визуального удовлетворения желательно кое-что настроить. Так что запускаем dgVoodooSetup и сразу идём на вкладку Glide:
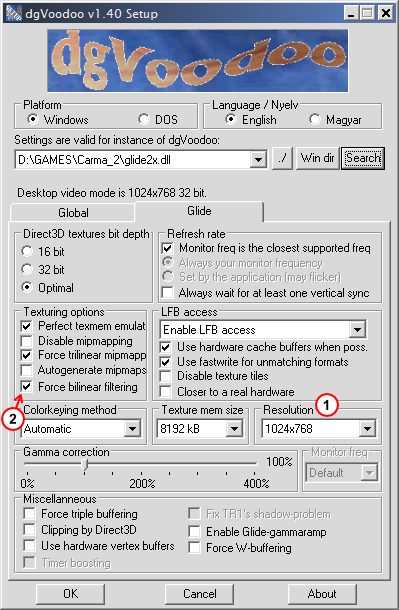
- Во-первых, желательно изменить разрешение (1), и не только потому, что в высоком разрешении играть гораздо приятнее, но и из-за досадного бага в игре, проявляющегося в том, что в меню курсор не доходит до правого нижнего края экрана (что создаёт серьёзные трудности при его использовании). При повышении же разрешения до разрешения Рабочего стола (и выше) глюк исчезает.
- И во-вторых, очень желательно поставить галочку Force Bilinear Filtering (2) — будут намного приятнее смотреться мелкие элементы интерфейса. Сравните:
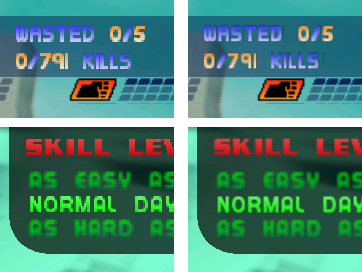
- Также очень, очень рекомендуется поставить уже в настройках вашей видеокарты уровень анизотропной фильтрации на максимум — это даст серьёзное улучшение качества изображения.
- Всё настроено, теперь можно играть — запускаем игру и видим, что активизировался пункт 3DFX (Glide):
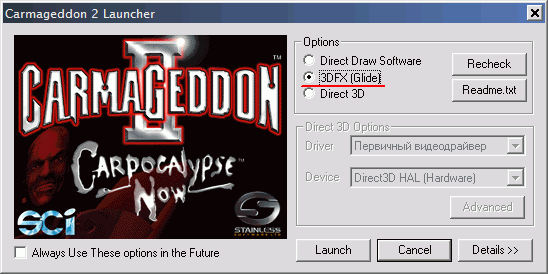
- Выбираем его и нажимаем кнопку "Launch".
- Также можно сразу запускать игру, минуя Launcher — через Carma2_HW.exe.
Результат (в разрешении 1280x1024):
Pandemonium
Использовался рип с сайта.
Одна из немногих игр, использующих Glide старой версии, которая эмулируется только в dgVoodoo. Обе версии dgVoodoo — и 1.40+, и 1.50beta2 — работают здесь одинаково хорошо; мы возьмём 1.40+. Подробнее:
- Как обычно, распаковываем архив с эмулятором в папку с игрой (здесь нужными нам файлами будут dgVoodooSetup.exe и glide.dll). Запускаем dgVoodooSetup и переходим на вкладку Glide:
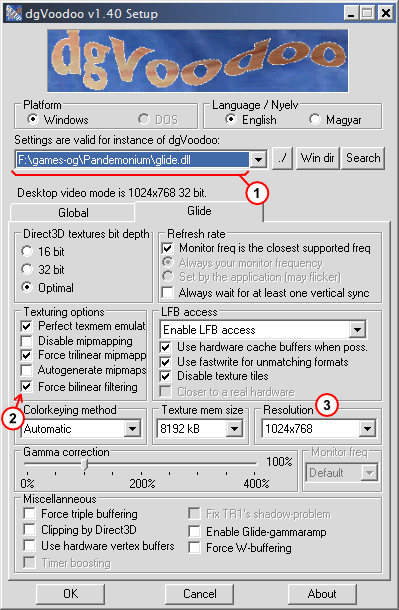
- (1) Убеждаемся, что в поле Settings are valid for instance of dgVoodoo (модуль, к которому применяются настройки) указан glide.dll, а не glide2x.dll. В противном случае выбираем glide.dll из списка.
- (2) Билинейная фильтрация. С данной игрушкой есть проблема: если не включить билинейную фильтрацию, то все текстуры в игре будут не сглажены. Если же включить, то возникает другая проблема — все фоны оказываются как бы состоящими из кусочков, примерно так:
- И компромиссного решения пока найти не удалось. Так что пользоваться или нет — решать вам.
- (3) Здесь, как обычно, настраиваем разрешение.
- И ещё одна проблема: при выходе в меню (клавишей Esc) оно не всегда отображается. В таком случае нужно щёлкнуть мышкой где-нибудь в середине экрана и повторить действие — пока меню всё-таки не появится.
Результат (в разрешении 1024x768):
Arabian Nights
Использовалась полная дисковая версия.
Для этой игры запуск через эмулятор 3dfx — не баловство, а суровая необходимость. В режиме Direct3D ни на одной современной машине нормально работать она не желает, да и на не слишком современных — тоже. В данном случае единственным решением является GlideWrapper. Подробнее:
- И всё потому, что игра использует библиотеку Glide3x (надо сказать, использует на полную катушку — пожалуй, самая технически совершенная игра под Voodoo). Так что приступим.
- Для начала надо удостовериться, установлен ли GlideWrapper, и в случае необходимости установить его.
- Затем запускаем GlideWrapper Configurator (Меню «Пуск»→«Программы»→«Glide Wrapper»→«Configurator»), ищем в списке профилей Arabian Nights... и не находим! Что делать?
- Создавать новый профиль. К сожалению, напрямую из конфигуратора этого сделать нельзя, так что поступаем следующим образом: запускаем 3dfx-версию игры (_st_3dfx.exe), тут же выходим из игры и снова запускаем конфигуратор. В конце списка появился профиль _St_3dfx.exe (1), его и выбираем:
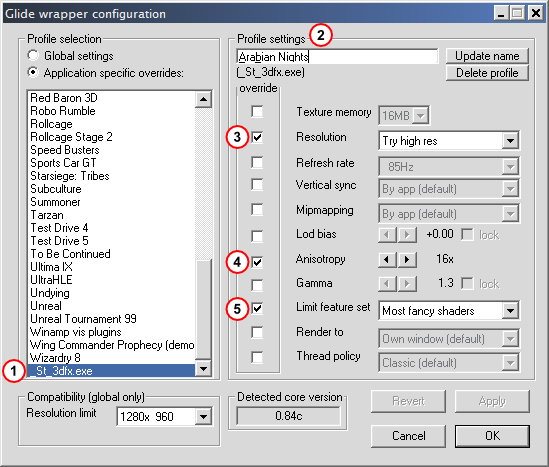
- Теперь выбираем поле Profile Settings (2), вводим нормальное название и кнопкой “Update name” сохраняем его.
- Ну и подкручиваем некоторые настройки (по желанию), включая необходимые галочки:
- (3) увеличиваем разрешение (Try high res) — игра будет идти в разрешении 1280x960;
- (4) ставим анизотропную фильтрацию на максимум;
- (5) ставим использование шейдеров на максимум (Most fancy shaders) — для данной игры это не будет лишним.
- Нажимаем “OK” — всё, профиль сохранён. Можно играть.
Результат (в разрешении 1024x768):
Разное
Список совместимости
Здесь перечислены некоторые игры и эмуляторы, с которыми они работают.
Игры для DOS:
| Игра | Эмуляторы |
|---|---|
| Blood | Glidos |
| Carmageddon | dgVoodoo, Glidos* |
| Descent II | Glidos, DOSBox** |
| Dreams to Reality | Glidos, dgVoodoo*** |
| Grand Theft Auto | DOSBox, dgVoodoo, Glidos**** |
| Screamer 2 | dgVoodoo, Glidos |
| Screamer Rally | dgVoodoo |
| TES: Redguard | dgVoodoo, Glidos |
| Tomb Raider | Glidos, dgVoodoo, DOSBox |
* не отображаются некоторые элементы интерфейса.
** мелкие проблемы с интерфейсом.
*** проблемы со скоростью — на современных компьютерах (>2…2,5 ГГц) персонаж при падении с небольшой высоты теряет здоровье.
**** не отображаются элементы интерфейса.
Игры для Windows:
| Игра | Эмуляторы |
|---|---|
| Arabian Nights | GlideWrapper |
| Ashgan: Dragon Slayer | GlideWrapper, dgVoodoo |
| Carmageddon 2 | GlideWrapper, dgVoodoo 1.40+ |
| Clive Barker’s Undying | GlideWrapper, dgVoodoo |
| Die By The Sword | GlideWrapper, dgVoodoo |
| Dogs Of War | GlideWrapper |
| Future Cop: L.A.P.D. | GlideWrapper |
| Ignition | dgVoodoo, GlideWrapper* |
| MDK | Glide Wrapper, dgVoodoo |
| Nuclear Strike | dgVoodoo 1.40+ |
| Pandemonium | dgVoodoo |
| Pandemonium 2 | GlideWrapper, dgVoodoo |
| Quake 2 | GlideWrapper |
| RealMyst | GlideWrapper** |
| Screamer 4x4 | dgVoodoo, GlideWrapper |
* не отображаются видеоролики.
** есть некоторые проблемы с интерфейсом в меню.
Ссылки
- http://dege.freeweb.hu/ — сайт эмулятора dgVoodoo.
- http://zeckensack.de/glide/index.html — сайт эмулятора Zeckensack's GlideWrapper
- http://www.glidos.net/ — сайт эмулятора Glidos.
- http://www.zeus-software.com/downloads/nglide — страница эмулятора nGlide.
- http://ykhwong.x-y.net/ — альтернативная сборка DOSBox с поддержкой Glide от Taewoong Yoo.
- http://www.si-gamer.net/gulikoza/dosbox.html — альтернативная сборка DOSBox с поддержкой Glide от Gulikoza.
- http://nvworld.ru/docs/glide.html — множество эмуляторов 3dfx и не только.
- http://www.old-games.ru/forum/showthread.php?t=12748 - Список игр, поддерживающих API Glide.
Примечания
- ↑ Многоуровневые текстуры. Для каждой текстуры создаётся несколько копий разного размера (mip-уровни), которые используются в зависимости от удалённости текстурируемого объекта; улучшают качество прорисовки отдалённых объектов.
- ↑ Очки с красно-голубыми стёклами. Анаглиф
- ↑ Технически продвинутые товарищи могут попробовать собрать программу из исходников с использованием Glide-патча.
- ↑ Замечание: при запуске игра два раза останавливается с просьбой нажать любую клавишу. Просто нажимаем.








































